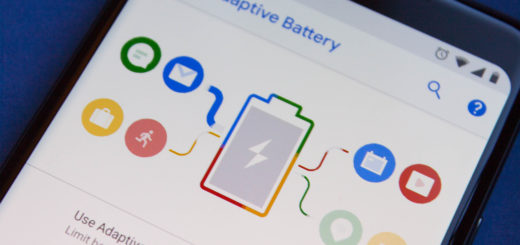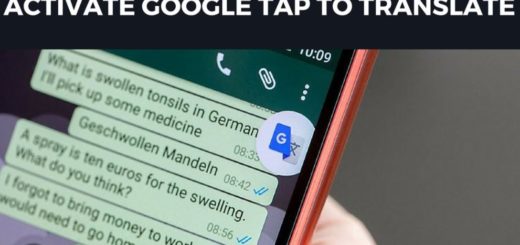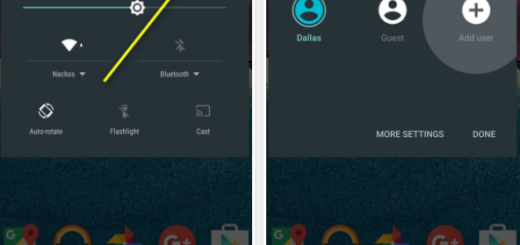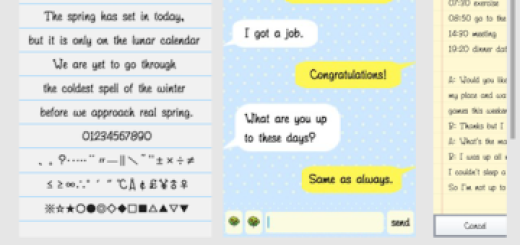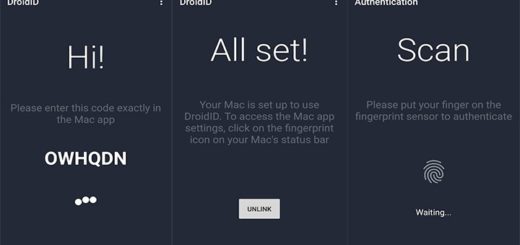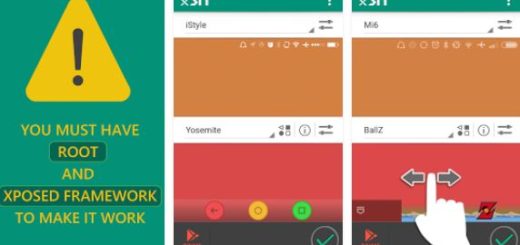Galaxy S9 Plus: How to Solve “Unfortunately, your Calendar Storage Has Stopped”
Samsung took a bold approach with this year’s Galaxy S9 Plus, with the handset taking elements like the design, display, performance, as well as photography to a whole new level. Despite of that, there is no such a thing such as the perfect smartphone free of any errors. You can keep on dreaming or wake up to reality and do your best to fix any potential annoying errors that might appear out of the blue.
Today, it was brought to my attention the “Unfortunately, your Calendar Storage Has Stopped” error. Plenty of Galaxy S9 Plus users have been dealing with it and asked my help on the matter. If you’re in the same situation, and you probably are, since you are on this page, keep on reading to find out what it can be done in such a case.
After all, this creepy message is blocking your screen and you can’t ignore it. So, take a look at these solutions below on how you can solve this problem:
How to Solve “Unfortunately, your Calendar Storage Has Stopped”:
- At first, you should better boot into recovery mode to wipe the cache partition of your Galaxy S9 Plus. This is something every Galaxy S9 Plus owner should know about, being the go-to solution for such errors. Worry not, since the process is simple, so if you’d like to learn how to boot you phone up into these modes, apply the below steps:
- Start by powering down the device;
- Once it’s turned off, press and hold the following three buttons: Home, Volume Up, and Power;
- Only release the Power button when the Samsung logo turns up on the screen and keep holding the two other buttons;
- When the Android system recovery screen appears, you may release all buttons;
- After you have entered the Recovery Mode, don’t do anything for the around 60 seconds or so;
- Then you can start navigating around with the Volume Down button;
- When you highlight an option, you can start it with one more press on the Power button;
- Use these buttons to get to the Wipe Data / Factory Reset option;
- Confirm your choice;
- Then, use the Reboot System Now option;
- Wait for the phone to exit the Recovery Mode and return to the normal running mode.
- I know that you might fear that a hard reset will make lose your data and you are right. However, this is the purpose of the guide process itself: to remove your data and give you a clean, error-free, smartphone if the previously mentioned procedure made no difference. And after backing up your most important files, you should be safe!