How to Record Phone Calls on your Android Phone
3 min. read
Updated on
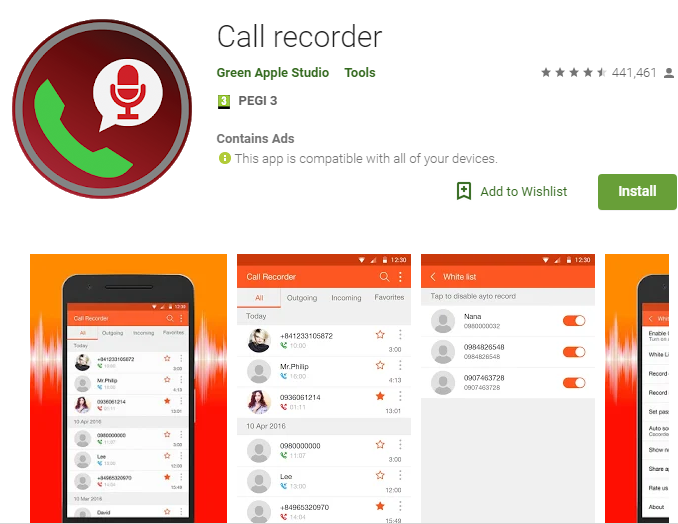
There may or may not come a time in your life when you need to record a phone call and I can assure you that it’s super easy to do so. The idea of recording phone calls may sound like something out of a spy movie, yet the truth is that there are plenty of possible reasons to do so. Professionals need to keep records of business-related discussions, journalists tend to record phone calls and conversations all the time so that they can get accurate quotes and even ordinary people do it to remember names, dates and other facts.
Your memory might not be so great (there’s no shame into admitting that) and you could easily forget important information that is shared with you by your boss or your spouse. So, instead of a huge argument or making innocent mistakes, choose to record your calls. Then, you can play them anytime you want, get the information that you need and avoid a huge mess.
One of the easiest methods for that is to use a specialized app. There are many such applications in Play Store, but only a few are worth using. Call recorder is such an app waiting to be used for automatic call recording and saving any phone call you want. It is up to you to set which calls are recorded to white list and which are ignored, to add notes and share your recordings, so you must give it a try:
How to Record Phone Calls on your Android Phone:
- Google play store offers free download of this app, so grab and install Call Recorder on your device;
- Once it has finished downloading, open the app and you will be prompted to choose a theme. You must tap on either Light or Classic;
- Then, tap Next;
- On the next screen, you can choose to setup Cloud Storage for your recorded calls and select to Increase Call Volume during recordings for better recording quality;
- Once you have made your selections, tap on Done;
- Once this setup is completed, the Automatic Call Recording App will automatically start recording any calls you make or receive on your phone;
- If you do not want to record all the calls, choose to disable Automatic call recording and enable the option to record calls only when it becomes necessary.
If you have any comments or suggestions about this guide, don’t hesitate to contact us. Your feedback is always appreciated!










User forum
0 messages