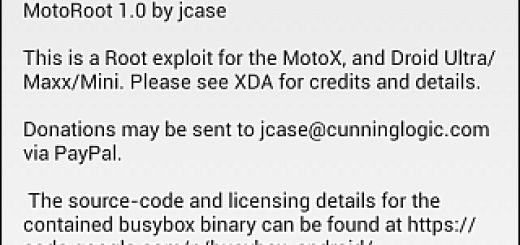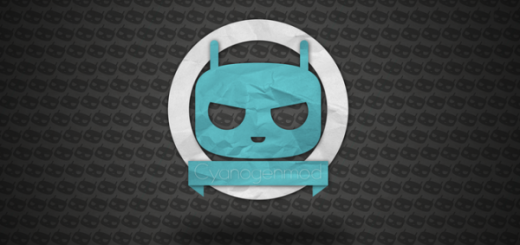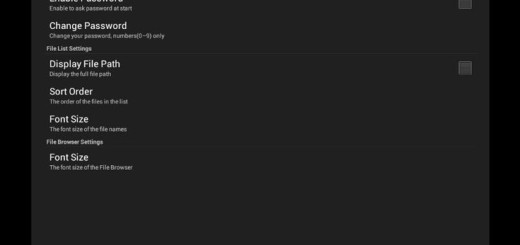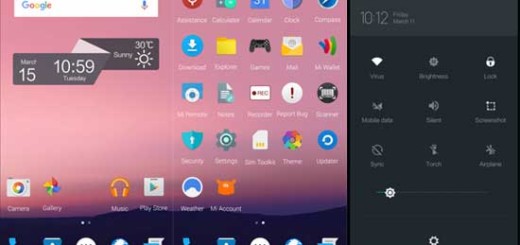Galaxy Note 9 S Pen: How to Create and Send Live Messages
Trying to find cool things to do with your new Samsung Galaxy Note 9? Live Messages are definitely a unique feature you will want to take a look at, not to mention that they let you express your deepest feelings and send them to all those you care about. How to create them? With the S Pen, of course, and here I am to tell you all about this procedure.
Live Messages are a fun way to create drawings or writings using the S-Pen and there is nothing complicated about this operation. The app basically creates a GIF, showing the user’s message and its process. It will pretty much show a live representation of your handwriting or drawing. Note that there’s a limit to how much you can draw with a Live Message – up to 15 seconds worth of active drawing.
Anyway, the app doesn’t count pauses between strokes, therefore you can take all the necessary time for adjustments. And no, the person you’re conversing with doesn’t need to be using a Galaxy Note 8 or 9 device in order to see your Live Message. Let me remind you that they’re sent as GIFs, so you may choose to send Live Messages via whatever platform you prefer using: MMS, Facebook Messenger, WhatsApp and so on.
How to Create and Send Live Messages:
- To access live messages, simply take the S Pen out from the device;
- Now, tap Live Message, which will pop up as an option right away;
- Then, you can already and start writing, so select a brush and begin composing your Live Message;
- You can change the color, stroke style and stroke width by using the options in the top left of the Live Message window or change the background of your message with the button to the right;
- On the top right, you can also find premade Live Messages;
- On the bottom right, you can add your own AR Emoji and draw over it as well;
- When you’re finished, tap Done. At this point, the Live Message will be saved in your Gallery, so you’ll have the chance to share it on any platform that accepts GIFs;
- If you want to view your previously sent Live Messages, open Live Message again and tap Collection in the bottom left of the window.