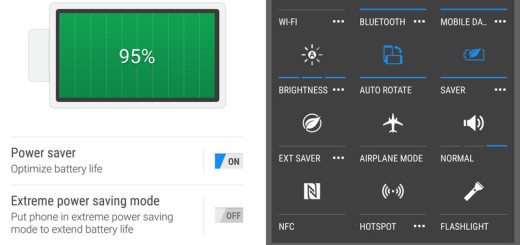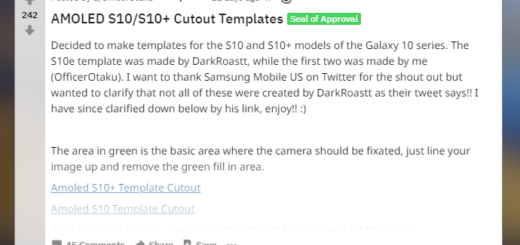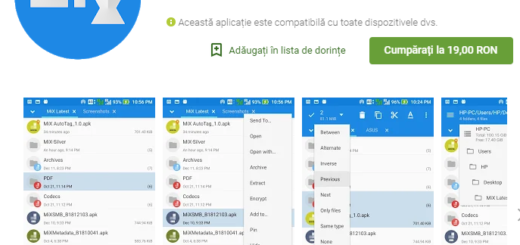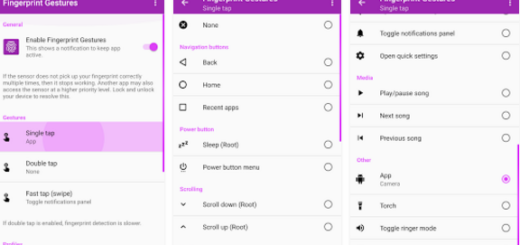Wallpaper Changer Allows you to Automatically Change the Wallpaper
Android’s openness is one of its greatest strengths that users are looking for and makes it possible for most devices to be modified in a number of ways. There are many ways to customize your Android device, but even so one of the most popular options is choosing the Android wallpaper that displays on your Home and Lock screens as it is such a simple thing to do, yet with such a huge impact.
However, you may get bored looking at the same image at a certain point, even if it’s one that you really like and wanted there in the first place. Today I will therefore tell you more about an app that automatically changes the wallpaper on your Android handset. I am talking about the popular Wallpaper Changer, obviously!
This is a tool with a simple, but nice design and it cannot disappoint you. Wallpaper Changer allows you to automatically change the wallpaper based on several conditions. A single click on a widget is the only requirement, just as you can also choose to enable a timer to automatically change your wallpaper on a predefined time or when entering a specific location.
How to Automatically Change the Wallpaper:
- At first, take Wallpaper Changer on your Android;
- Install it;
- When you launch the app you have three tabs to choose from: Change, Album, and Settings;
- To change the wallpaper after a certain amount of time, you must clearly check the Change wallpaper every box;
- Select “minutes“, “hours“, or “days” from the drop-down list to the right of the number box;
- Up next, tap Done;
- You can also automatically change the wallpaper when you unlock your device from the lock screen, so just tap the Change wallpaper on lockscreen unlock checkbox;
- You can also modify the wallpaper by double-tapping twice on your device’s display or from Settings you can adjust the image position and image size or choose random wallpaper and even a static wallpaper mode for when your device has issues with live wallpapers;
- Also remember that you have to add the images that will appear as the wallpaper since the app doesn’t include any. You can add the photos you want to use in the Albums tab.