Pixel 3: Learn How to Cast your Screen
2 min. read
Updated on
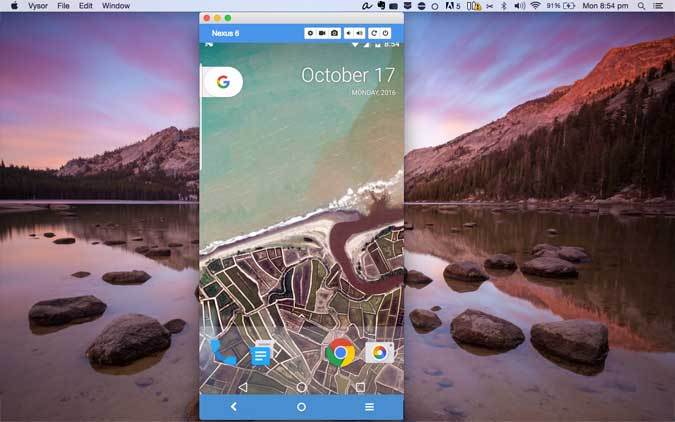
To connect and cast from an Android device, you can use the built-in Cast feature as long as your phone supports it. This is Android, but things aren’t always simple. Your manufacturer may or may not include Miracast support on your handset and I’ve heard quite a lot complains about that. What about the new Pixel 3?
Google bumped the price of the Pixel 3 this year, making it $150 more expensive than the Pixel 2. Everyone seen that and I know why this happened. Even at $800, it’s easy to justify the price of such a handset.
Chances are your Pixel 3 is incredibly zippy and you have already tested it in terms of camera. Even more, you know that the OS version you are getting here is always the most recent one and if you have a Chromecast, then you can show your phone’s screen and audio on a TV.
Mirror your Pixel 3 screen to a computer
There will always definitely be times when you need to mirror or cast your Pixel 3 screen to your computer. This includes wanting to record your screen when playing some fun Android games on your PC or watching movies or videos on a bigger screen. Maybe you plan giving a presentation of an important document directly from your Pixel handset. Or you simply want to take a better look at those gorgeous wedding photos.
No matter what the reason is, casting your screen is not a complicated thing. If you also want your Android device on your TV, just swipe down and tap Cast screen and it will be sent to your Chromecast. If it’s not there, I have a simple solution. Just add the Cast tile to your Quick Settings using the method mentioned above.
These all sound great, but you should keep in mind the fact that not all apps are supported. Howevever, without much pain, strange and long processes, you are getting your wish come true. When you plug in a Google Pixel 3 to your TV, all that is shown on your phone screen will also appear on your TV.










User forum
0 messages