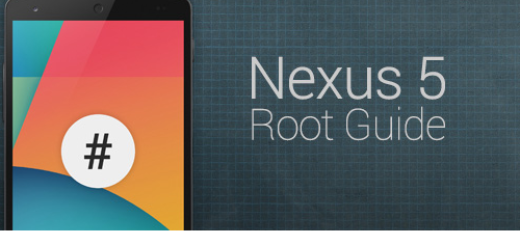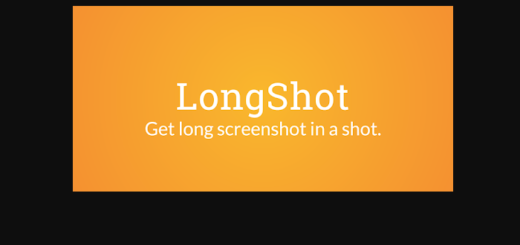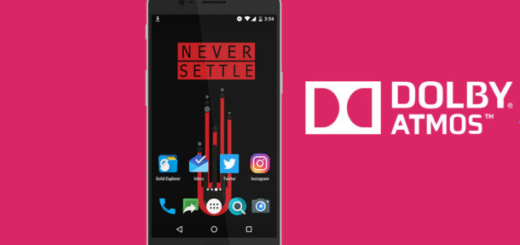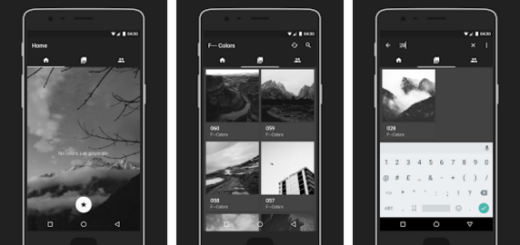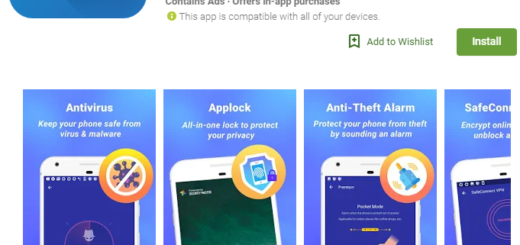Galaxy S10E: Learn to Enable the Lock Home Screen Layout
I am glad to see a major phone maker such as Samsung interested on little things such as locking the home screen layout too. Who hasn’t accidentally moved or outright deleted an icon or two on their home screen? It happened to all of us at one point, but that’s about to reach to an end if you also own the Galaxy S10E handset.
In fact, on all phones running the Android Pie-based Samsung One UI, users can now enable the new Lock Home screen layout setting to prevent such accidents from ever happening. Well, that’s precisely what you should do on your Galaxy S10E too. Just let me show you the way.
And as always, it’s all about exploring. So, if you ever wish to revert your actions, there isn’t a thing to worry about.
Enable the Lock Home Screen Layout or change your mind
You can easily enable the feature under Settings > Display > Home screen. Here you will see the Lock Home Screen Layout option. So, just touch to enable it and you are good to go. Remember though an essential aspect.
If you want to add app icons or widgets to the home screen or want to relocate the apps/widgets, then you must use the switch to unlock the home screen layout lock temporarily. After finishing customization, you may turn it on.
Once you lock the home screen layout, note that you will not have the possibility to relocate apps or widgets any longer. When trying to move or delete an app icon, you will get the usual heads-up notification “Can’t move item. Home screen layout locked”. So, if you ever change your mind and decide that you want to relocate or remove the app icon in the Galaxy S10E home screen, you need to disable the home screen layout for that to be possible.
Easy as pie, right? Don’t forget to take a look at other Galaxy S10E tips so you can make the most of your new smartphone.