Learn to Set Default Homepage on Google Chrome
2 min. read
Updated on
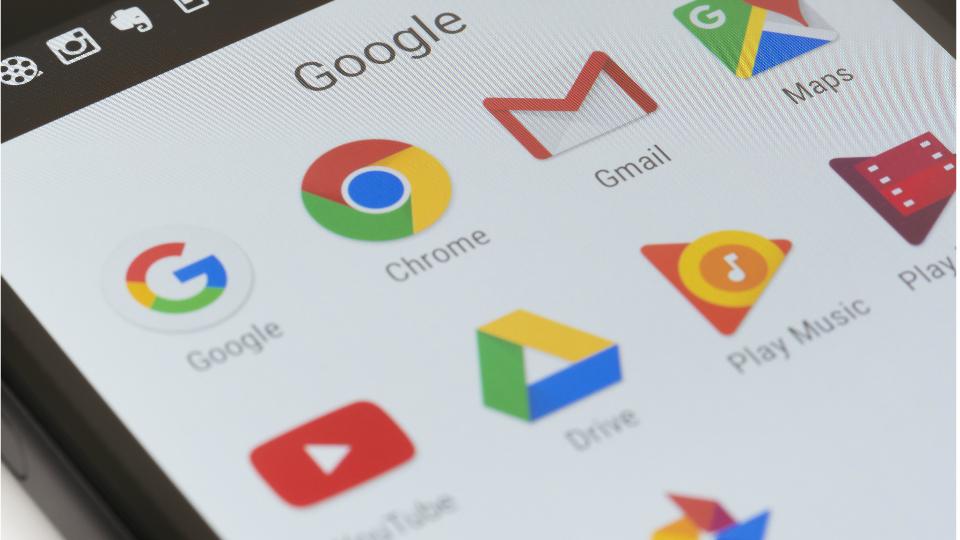
Have you learned how to set a Default Browser on your Android phone? I bet you have and Google Chrome was your choice once again! With over a 1.5 billion downloads worldwide the Web, this tool basically holds the largest market share in the browsing segment, so you have chosen wisely.
Google regularly updates this browser with the latest security features to keep the user data and privacy safe from invaders. The app is curated with a high level of atomic data which is capable of blocking dangerous sites. The browser has a very clean design I love the offline Web View and Download Manager feature. As for the built-in Google Translate, I can only say that it is much better than I have ever anticipated and I use it more often than I imagined.
So, what’s your next move? I think that it’s time to set homepage on your Chrome browser. Simply follow the steps and enjoy.
Set Default Homepage on Google Chrome:
- Open Google Chrome browser on your device;
- Click on three dots on the top right corner (the position of three dots can vary with different browsers);
- Then, you need to open Settings from the option;
- Under Basics, you will see Home page option. If there is no homepage option, then follow this procedure. If there is a Home page option, then go straight to the next steps;
- In Chrome Browser search Chrome://flags/ and it will open an experiment page;
- Now, you may search for “Force Enable Home Page Button” and enable it;
- Relaunch the Chrome browser two times;
- Then, go to Settings and you will see the Home page option;
- In Home page option click on Open this page;
- It’s time to type the URL that you want to set as default home page and save it;
- Relaunch the Google Chrome browser and you will see your custom default homepage.
So this is how you can set a homepage on your Google Chrome browser. Was it that difficult? I don’t think so!










User forum
0 messages