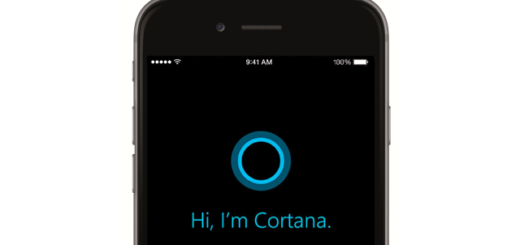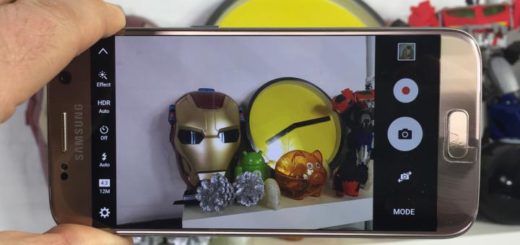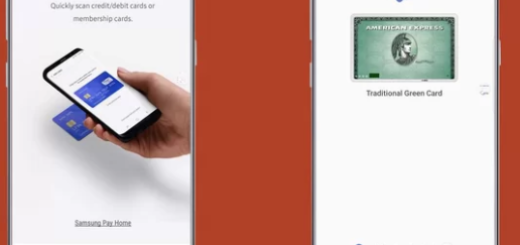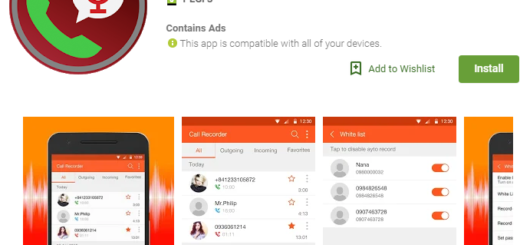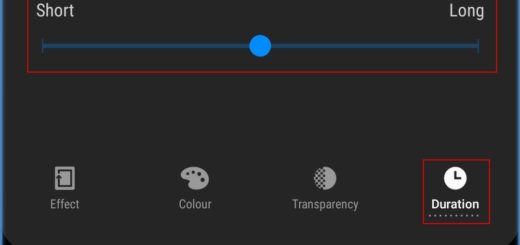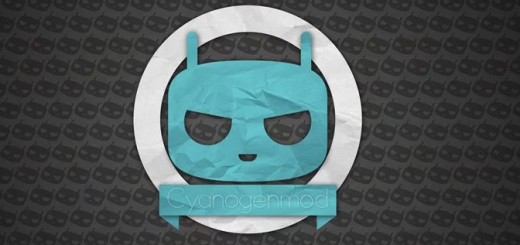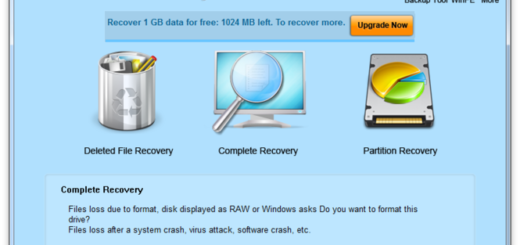Update Galaxy Note 2 to Android 4.4.2 KitKat OS
Ever since the Android 4.4 update was revealed, plenty of users express their desire to have the latest Google firmware installed on their beloved devices. However, since the firmware is not available for most devices, they seek for the alternative to install it manually. And that possibility exists, anyhow, for most devices it does exist.
While many manufacturers are busy getting their Android 4.4 KitKat firmware ready for a big release, which is expected to happen at the beginning of the year, developers are working hard in order to roll out custom ROMs. Within this article, I will show you how you can update your Galaxy Note 2 to Android 4.4.2 KitKat OS with no risk. However, before you process with the installation process, you need to keep some things in mind.

Galaxy Note 2 Android 4.4.2
First of all, there are some bugs and issues that you need to keep in mind. Various users that have performed the KitKat 4.4.2 installation on their Galaxy Note 2 reported that they encountered some issues with the quick-settings buttons once the installation was completed. Once you are aware of this problem, and you still want to start the process, just follow the following step-by-step tutorial.
In the same time, keep in mind that the warranty may be voided of your device if you proceed with the procedures explained bellow. In case something wrong happens during the process, you will be the only responsible. Now, once these two things are acknowledged, there are some preliminary steps you will have to take before you go ahead with the process.
Preparatory Steps
- Before you begin with the instructions, make sure your Galaxy device is charged at least with 50% battery. If your device runs out of battery during the process, you might cause serious problems.
- Check device model number in order to see if it is eligible. For this, just head over the “About Device” section under Settings. On the other hand, if you want the simple method, just check the packing box and look for the number GT-N7105. Only devices holding this model number are eligible for this process. Do not use the same process for any other Galaxy Note 2 device (including Note 2 Devices at Sprint, T-Mobile, AT&T or any other carrier) under any circumstances.
- Backup your device before you access its operating system. This is only a measure of precaution because if you do all steps as indicated, you will be just fine. However, it will not harm if you choose to backup important data, app-data, and files.
Required Downloads
In order to start the process, you need to acquire everything you will employ. Therefore, click on the links bellow and save them on a separate folder on your Galaxy Note 2 device. You can easily move them anytime you want, as long as you remember their location. You will have to install the latest version of CWM or TWRP recovery on your device. As long as you have the latest version installed, you can skip this step.
However, keep in mind that older version of CWM or TWRP recoveries do not work with Android 4.4, and they bring a multitude of installation errors and Wi-Fi bugs.
- Download Android 4.4.2 KitKat ROM Gummy file (180.14 MB) from here
- Download GAPPS file (207.9 MB) from here
Make sure you transfer the ROM and Gapps files to your phone and make sure you remember their location as it was mentioned above. In the same time, you will have to flash them on your device using the CWM or TWRP recovery. We will provide you two different guides for each type of recovery installed on your device.
Step-by-Step Guide to Install KitKat 4.4.2 OS on Galaxy Note 2 (CWM Recovery method)
1. Boot into recovery mode by using the easiest way and meaning using the QuickBoot app. However, if you do not have the application installed, just power off your device and wait for 5-10 seconds until it switches off. Then, press and hold Volume Up + Home + Power buttons at the same time and release then once you see the Galaxy Note 2 logo. In order to navigate through the recovery mode, just use the volume buttons and the power button to select an option.
2. Create a Nandroid Backup from recovery. This is not mandatory, but it will protect your personal data in case something wrong happens during the process. In this way, you can always restore to current status. For this, just go to Backup and Restore, and select Backup.
3. Clean your device by performing a factory reset. This will delete all apps and their settings. For this, select Wipe data/Factory reset from the recovery menu and then select Yes. Then, you will have to select Wipe Cache Partition, and choose Yes to confirm.
4. At this point, you will have to format the entire system. For this, go to Mounts and Storage, and select format/system. Choose Yes in order to save changes.
5. Install the ROM files. Search for the downloaded ROM file from where you have save it. Select Install zip, and then, Choose zip from sdCard (or external memory card). Browse its location and select it.
6. Repeat the same step with the Gapps file. However, keep in mind to install them precisely in this order. First, the ROM file and then the Gapps file.
7. Reboot your device by visiting the Recovery main menu and selecting Reboot System.
Your device should reboot now, which will take some time. However, if you happen to get stuck at bootloop (while rebooting) do a factory reset and start the process again.
Step-by-Step Guide to Install KitKat 4.4.2 OS on Galaxy Note 2 (TWRP Recovery Method)
1. Boot into recovery mode. As seen in the first procedure, you can use the QuickBoot app or you can boot manually. For this, power off you device and wait a couple of seconds until it is completely switched off. Next, press and hold Volume Up, Home and Power buttons at the same time and wait until you see the Galaxy logo on the screen. When navigating through the recovery mode, you can use the Volume up and down buttons in order to browse, and the Power button to select an option.
2. Create a Nandroid backup in order to protect all your important data. This is an optional step, but it is required when you want to have your important stuff saved. In this way, you can restore to the current status anytime you want.
3. Start a factory reset in order to delete all installed apps and their data. For this, tap on the Wipe option, and at the bottom of the screen you will be able to see the “Swipe to factory reset” option. Swipe on it and the process will begin.
4. Afterwards, you will have to perform a system format. Again tap on Wipe, on Advanced Wipe and then on System. At the bottom of the screen, you will see the “Swipe to wipe” option.
5. Install the ROM file first. Browse for the location where the ROM file was saved and select it. At the bottom of the screen, do a swipe on the “Swipe to confirm flash” option in order to begin flashing.
6. Repeat the same procedure with the Gapps file. Do not forget to flash the ROM file first and then the Gapps file.
7. Now, reboot your device for the main menu of recovery. Here, tap on Reboot and then on the “System” in order to reboot your device.
It will take some time until you device reboots, but this happened due to the fact that a new ROM is being installed. If you happen to encounter any problems such as logo stuck, please repeat step 3. The system format will give you the possibility to repeat the whole process once again, without harming your Galaxy Note 2 device. Now, you can enjoy a brand new updated device with Google’s latest firmware without waiting for the company to officially release the update.