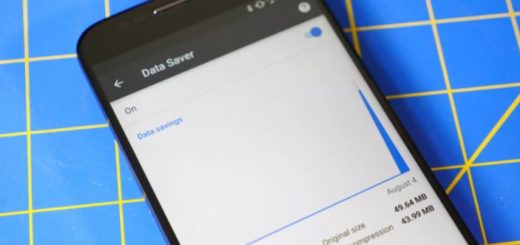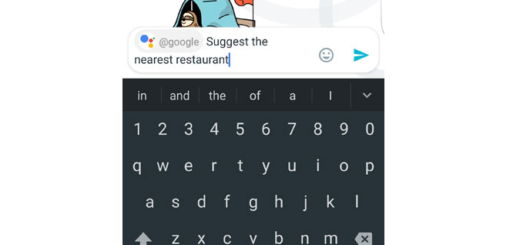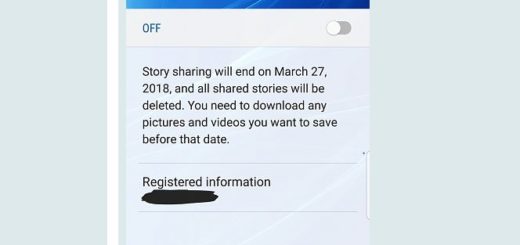Galaxy S10: Get Notification Light via the EdgeLighting+ Plugin
The Samsung Galaxy S10 devices are leaders in terms of smartphone design and the hole punch design makes the package even more attractive. But to implement the high screen-to-body ratio and the hole punches for the selfie camera(s), Samsung made a big compromise. It removed a very useful piece of hardware – the notification LED.
You have seen how Holey Light transforms the hole punch into a notifications indicator or how Arc Lighting can offer a completely customizable experience with hole punch cutout on the Galaxy S10. Now, you don’t even need a third-party application which offers such an effect.
Samsung updated its experimental Good Lock app with the EdgeLighting+ plugin. Is the Samsung plugin better than the third-party solutions? I am sure of that and I invite you to discover it too:
How to Get Notification Light via the EdgeLighting+ plugin:
- You need the latest version Edge Lighting+ application, so download it now;
- Install it on your Gaalxy S10 and launch Edge Lighting+;
- It’s time to tap on Effect from the bottom bar;
- Here you’ll see a bunch of edge lighting effects which you can scroll through horizontally. Scroll to the very end of these effects as there you can find the Eclipse one. Tap on it;
- By doing so you would be able to see a preview of what the effect would look like on your device;
- Tap on Done to use this edge lighting effect;
- You can now change the color of the edge lighting effect by simply tapping on the Color option present in the bottom bar of the Edge lighting+ application;
- Even better, use custom colors for each application. To make it happen, tap on Custom color and then tap on Manage notifications. Select the apps which you want to display a custom color via the Edge Lighting effect and go back to the Custom color page. Here you would be able to see the colors associated with each application. In order to select your own color, just tap on the application and pick your preferred color;
- You can also tap on Transparency on the bottom bar and use that slider to adjust the transparency of the edge lighting effect;
- To change the duration of which the edge lighting effect lasts, you must tap on Duration on the bottom bar. You will then have the chance to pick from Short, Medium, and Long duration options.