Waze not Updating Maps and Driving Info on Android Auto
4 min. read
Published on

Waze, along with Google Maps and Apple Maps, are some of the most popular GPS navigation software in the world.
If the maps from Google and Apple are widely used for city navigation and on-foot navigation, Waze is the more popular option for drivers.
The reason behind this is the customizability and alerts (speed cameras, police), but most importantly, the interaction with the map.
Being able to alert other drivers about road hazards and being alerted about them is a great feature, but what happens when your Waze map is not updating on Android auto?
Today, we’re going to take a look at what can you do if Waze is not updating.
What can I do if Waze is not updating my maps on Android auto?
1. General tips
Some Waze users are complaining that their map doesn’t update automatically when a route changes:
I use Waze everyday to get home after work. However, I saw that when I start following a certain route and start a new route 10 minutes later, sometimes the « new » route is different from the first one. If there is an advantage to that « new » route, shouldn’t it be notified to me without having to start a new route guidance?
When you set a start and end point in Waze, the app creates a certain route, timeline, and step-by-step instructions. The route is created based on your settings (fastest route, avoid toll roads, dirt roads).
When you select a certain route, keep in mind that Waze will update the ETA every 2 minutes and check for better routes every 5 minutes.
If the route that it finds is not significantly better, it will not update it with new instructions (it will not re-route). The only way you can do that is manual.
If you stop the current route and redo the destination, then the app will automatically choose the new route that you want.
2. Map edits don’t appear in the Waze app
- Wait a couple of days. Edits made in the map editor don’t appear instantly on the live map.
- Go to status.waze.com and check the tile’s update status. (NA servers for North America and INTL for the rest of the world)
- Make sure that your edits are correct. If the road appears as a red-colored thin line, then some edits are wrong. (city, street name)
- Go to Waze > Settings > General > tap on Refresh map of my area.
You can also manually update your maps from the Waze website at step 2. If you made certain changes on the Waze map editor and they are still not reflected on your client, you may be a couple of tiles behind.
3. Waze not updating in Android Auto
Some Waze users reported that Waze maps wouldn’t update and sometimes the app won’t even work with Android Auto.
This issue is usually triggered by the power saving mode or the connection to the server.
You can try to disable the power saving mode, as it solves many problems. It might work for you too.
Regarding the connection to the server, when you open Waze on your device, it will automatically try to connect to the Waze servers. If it doesn’t succeed, it will periodically try to reconnect.
Until a connection is established, you’ll have access to cached maps and some cached routing information. The app will also do its own routing, but the estimated times and other info won’t be accurate.
After the connection is established, Waze will automatically update the map and your route.
Don’t forget to manually refresh your map every time you have any update problems. This is the simplest solution and can solve the problem without much hassle.
If you have any more suggestions or questions, don’t hesitate to leave them in the comments section below.
READ ALSO:


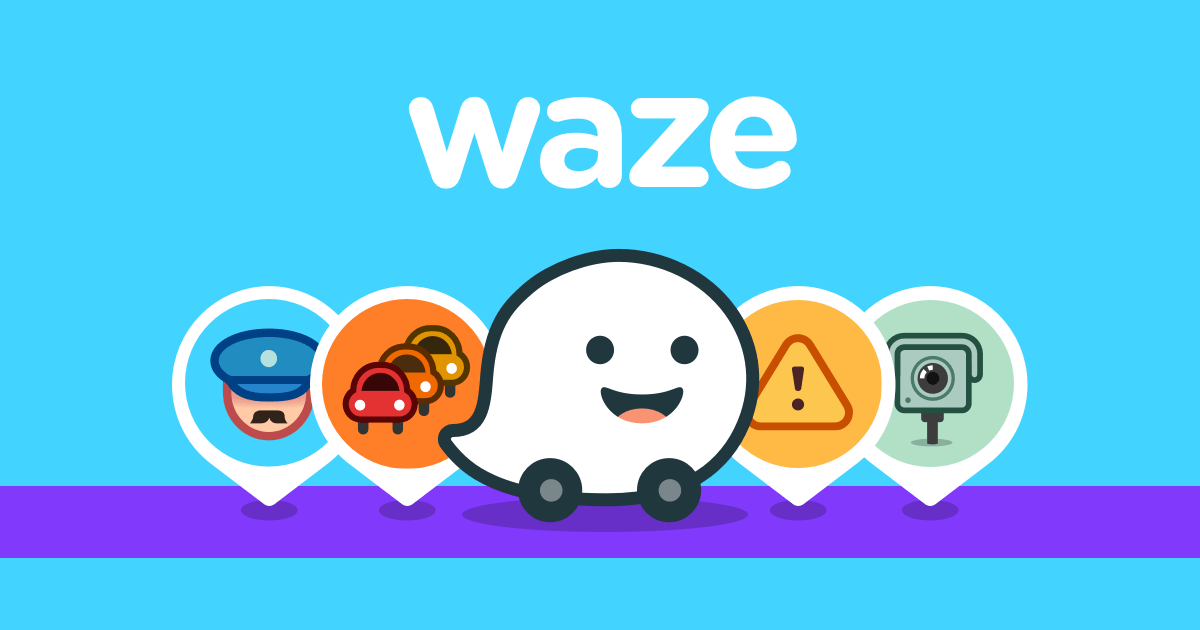
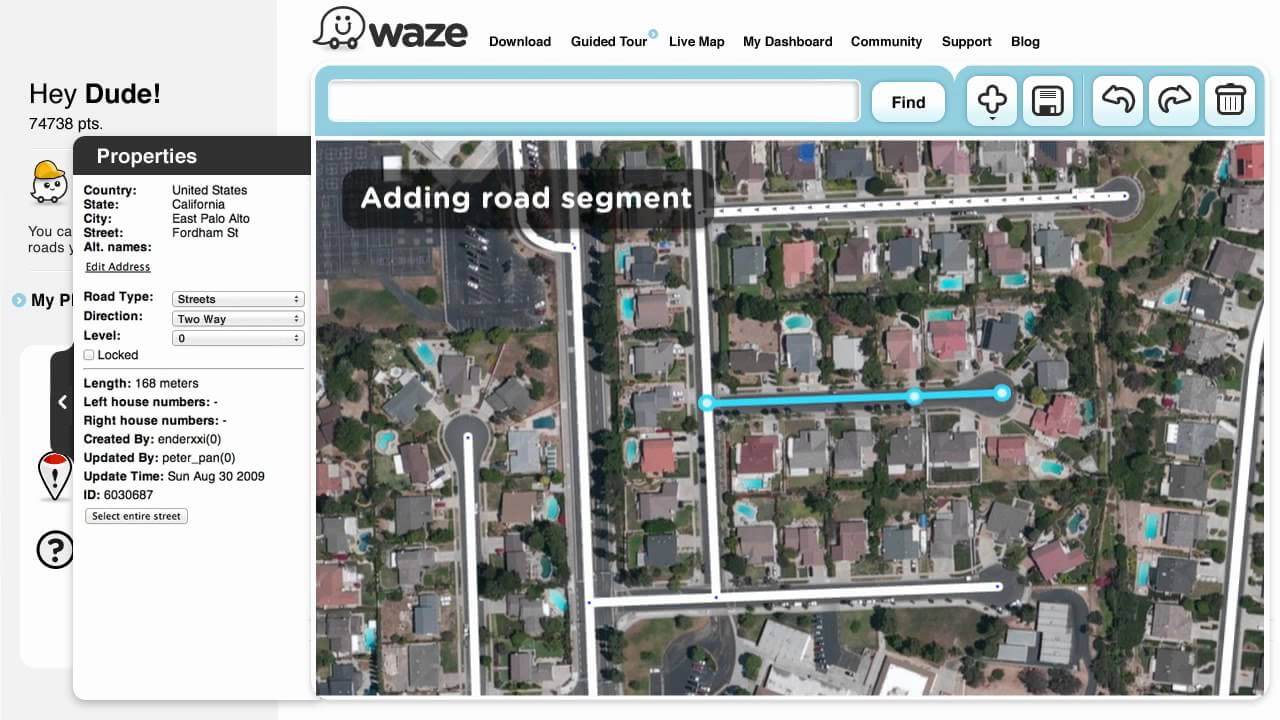
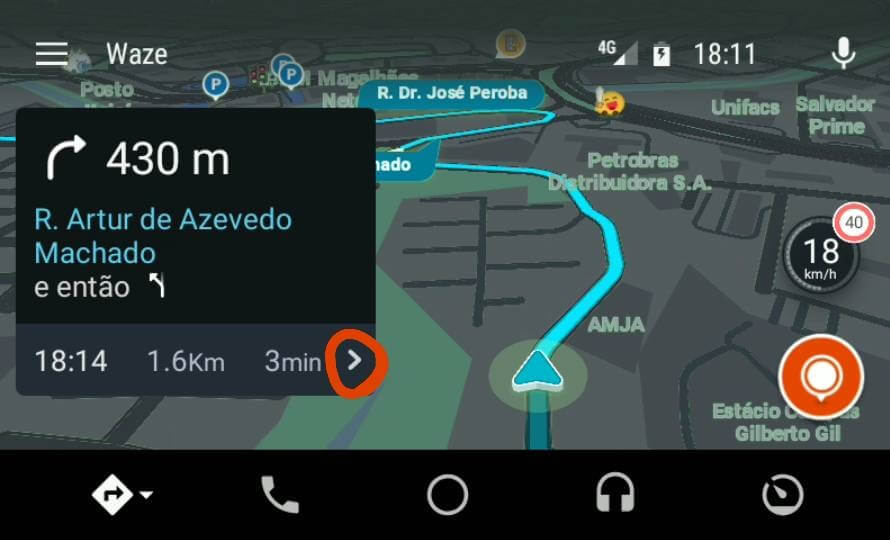







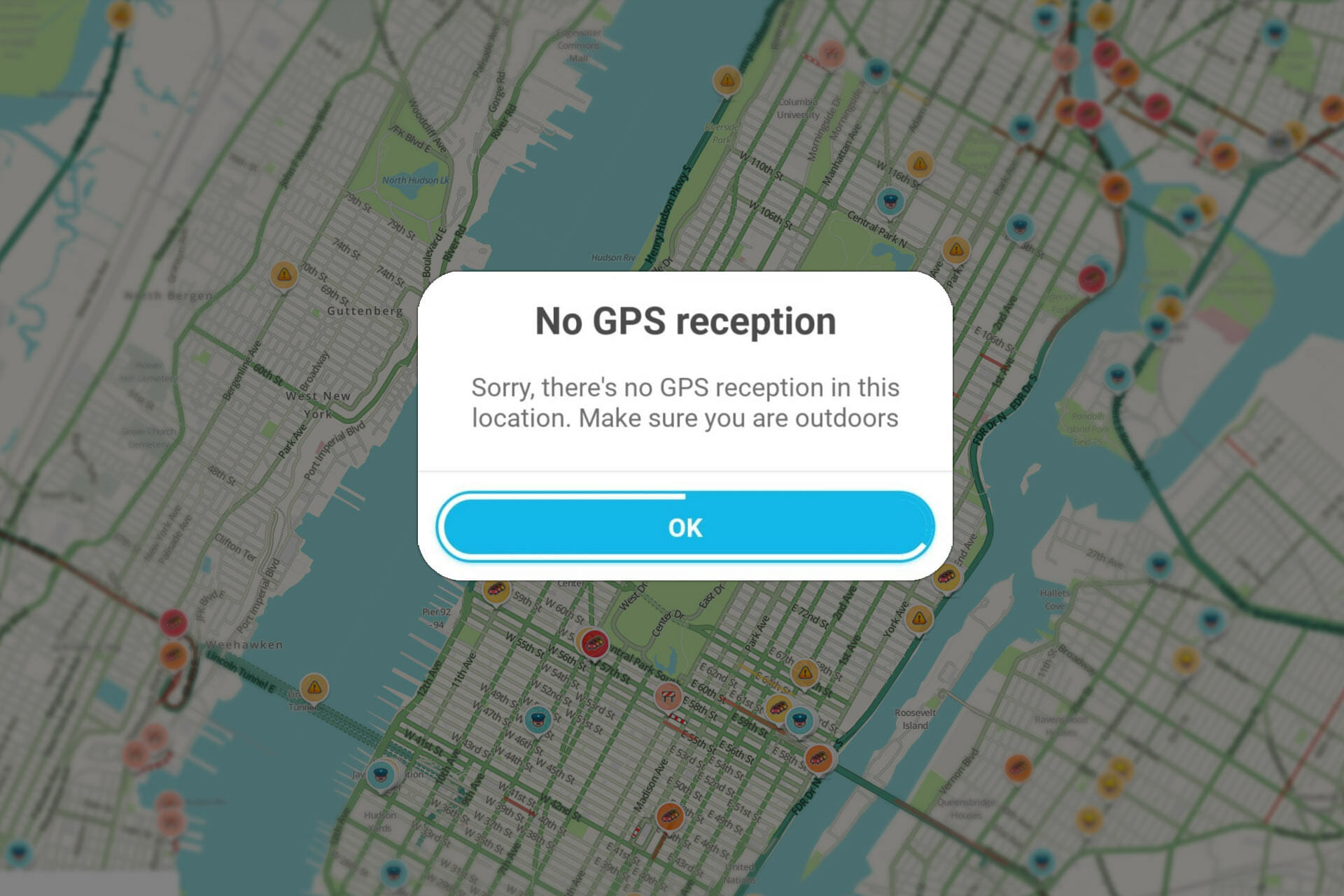
User forum
0 messages