Get Rid of the Galaxy S7 Edge “Unfortunately, Email has stopped” Issue
3 min. read
Published on
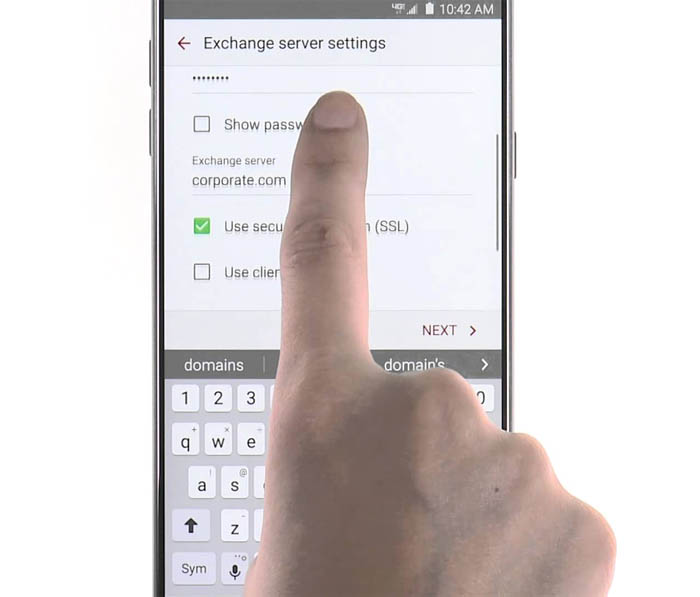
All latest Android devices come preloaded with a universal Email application that can let you access, manage and use any Email account from any Email service provider. However, life isn’t always about efficiency and like all other Android applications, this one can crash and affect the way that you are supposed to use your handset.
This happens even to high-end devices such as Galaxy S7 Edge and many users complain about being greeted with an unwanted “Unfortunately, Email has stopped unexpectedly” error message.
What I am trying to accomplish here is to name some of the possible causes of this error and most importantly, how to fix it. So, you are in this situation due to the firmware which suffered a minor glitch that force closed many of the apps including the email client or maybe is the email app itself that suffered a minor glitch leading to this crash. There is also another possibility to take in consideration: there might be a different app that is connected to the Email client crashing and affecting its operation, but don’t worry!
Here I am with a few solutions for all these cases:
How to Solve Galaxy S7 Edge “Unfortunately, Email has stopped” Issue:
- Restarting your Galaxy S7 Edge can not only put its operating system in order, but can it can also get rid of errors such as this one. Therefore, hold down the Power button until the shutdown menu appears and don’t hesitate to tap on Restart;
- It doesn’t really matter if you’re using a company email or a free service like Gmail and Yahoo mail, but the email app needs an active internet connection to access the servers and download the messages. Therefore, verify that you have an active internet connection as this might be the source of your problem;
- However, if it remained, then maybe it’s not just an email issue. Now, my advice is to try to delete the system cache as this operation is very effective to this error message, especially if it started to pop up after an update:
- Turn off your Galaxy S7 Edge device;
- Press and then hold the Home and Volume up keys, and then, also press and hold the Power key;
- When the Samsung Galaxy S7 Edge logo shows up on the screen, release the Power key (you must continue holding the Home and Volume Up keys);
- Then, let go both buttons when you see Android logo;
- Use the volume down button to navigate and highlight wipe cache partition;
- Now, you can use the power key to select the option;
- Up next, highlight the option ‘Yes’ using the Volume Down key;
- Use the Power button to select it;
- Wait until your phone is finished wiping the cache partition;
- Then, select Reboot system now;
- Your last resort in this case if to hard reset your device. Is this procedure worth the trouble? I can assure you that it does as long as it fixes most of the errors that you might experience, so give it a try by using this guide!
For those of you who are looking for ways to fix a totally different problem, you might just find what you’re looking for in the Galaxy S7 Edge pages which contain hundreds of tips and solutions to problems we already addressed. If the solutions we suggested don’t work for your case, then feel free to contact us by commenting down below or by using the contact form.










User forum
0 messages