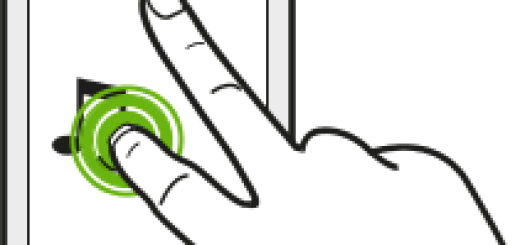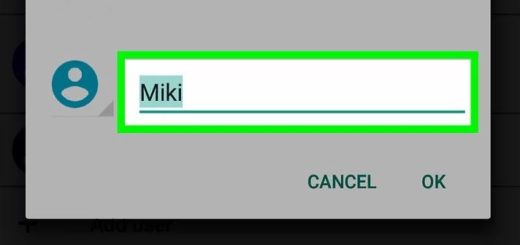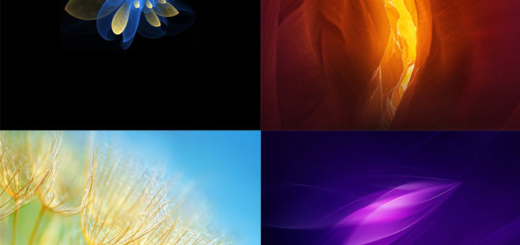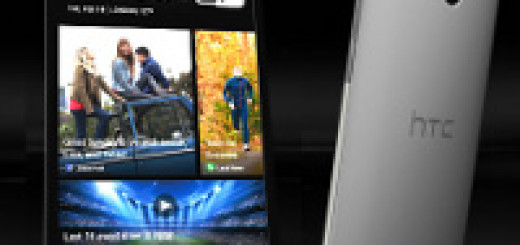Install HTC BlinkFeed Launcher on any Android device Without Root
HTC’s Sense has always been one of the most appreciated interfaces developed by OEMs and not only, and the latest Sense 7.0 version is no exception to that. Everyone knows that one of the most central features of Sense is none other than its BlinkFeed launcher which adds a home screen page that gives you quick access to your favorite RSS feeds, news outlets, as well as the latest social media streams.
If you have ever used Samsung’s TouchWiz home screen app or the Google Now Launcher, think of this HTC BlinkFeed Launcher as being some sort of a My Magazine or Google Now, but with much more features and customizations, so this is why so many people love using it.
We must be thankful once again to those developers who worked in order to bring BlinkFeed to several non-HTC devices. The result is a port of the BlinkFeed launcher that can be installed on almost any Android device, even or any other special permissions. Yes, this port works flawless on Android 4.4 KitKat and 5.0 Lollipop as well and all that you have to take care of is to have “Unknown Sources” enabled.
As for rooting, it is not needed either, so it is only up to you to decide if a rooted handset is indeed what you need or not.
How to Install HTC BlinkFeed Launcher on any Android device:
- You should know from the start that there are no less than four APK files that you’ll need to download. These comprise the base BlinkFeed launcher and all of the elements that it relies upon, so take them from here;
- Install every single file;
- After installing the fourth APK, you must press your device’s Home button;
- At that point, you’ll be asked to set a default app for this action, so don’t hesitate to choose “HTC BlinkFeed”;
- After that, simply press “Always” to set BlinkFeed as your default home screen app.
How to use it:
- The first time you open the BlinkFeed portion of your launcher, you’ll be prompted to add sources to your feed; then, you must tap “Get the latest news that matters to you” to add a news or website source, then chose any of the options that you want;
- After making your choices, simply tap “Connect and share with people from all of your social networks.” This will take you to the social media plugin menu;
- If you’d like to add any social media services to the leftmost page of your new launcher, you can take them from here:
Google+ plugin
Facebook plugin
LinkedIn plugin
Twitter plugin - When the downloads are completed, tap the corresponding Download complete notification;
- Head to the BlinkFeed page and open the side navigation menu;
- From here, tap the three-dot menu button;
- Then, choose “Services & Apps”;
- On the following screen, tick the box next to any social media plugin that you installed, then you’ll be asked to give BlinkFeed permission to access your account;
- Tap “OK” or “Allow”. Now, all your social media streams should be integrated directly into BlinkFeed.
- If you ever change your mind and want to uninstall Blinkfeed in order set another launcher as default, all you have to do is to uninstall every HTC app from Settings –Applications and the problem will be solved.
Do you like the new Blinkfeed? Let us know in the comments area from below!