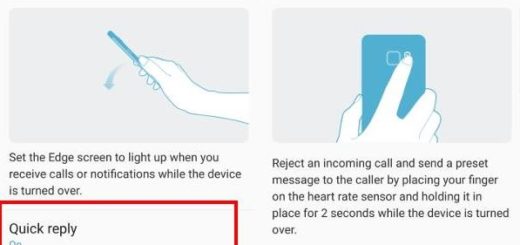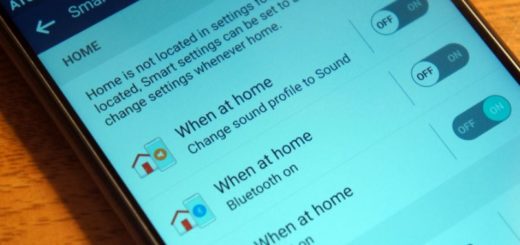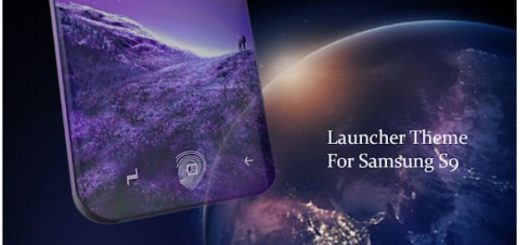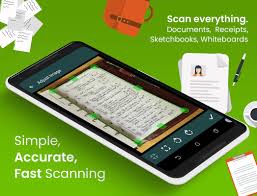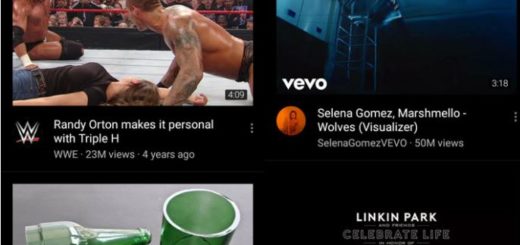How to Take Advantage of Galaxy S5 Toolbox
Samsung Galaxy S5 has surprised us all! We must admit that we have expected something special and this is exactly what we have received. Samsung Galaxy S5 has many of the features that we could possibly want, but there are still little things missing. And we all know that these little things are the ones making a difference! For example, there are plenty of Galaxy S5 owners that have complained about the lack of one of its most interesting features: we are talking aboutToolbox.
Well, as some of you might already know up to now, Galaxy S5 toolbox is nothing more than a floating shortcut for your favorite apps. All that it does is practically enabling complete access to your favorite apps from any screen with one tap. Yes, this sounds very convenient but as long as this option is not enabled by default, you have to activate it first when you want to use it.
After it has been enabled, your Galaxy S5 toolbox will be shown as a translucent floating icon in all screen and be sure that you’ll pleasantly use it as much as possible!
The first option that we are going to talk about it lets you turn on or off your Toolbox, but be careful; this is all that it can do! This method doesn’t give you the possibility to customize Toolbox apps, but the icon will only display apps you have set in the last configuration.
How to Turn On or Off Galaxy S5 Toolbox from Quick Settings Panel:
- On any screen, swipe down the top of the screen by simply using two fingers to open up the quick settings panel;
- Depending on what you want, you have to tap the Toolbox button to enable or disable this option (if the button turns green, this means only one thing: Toolbox is enabled);
- You will immediately see the floating Toolbox icon that comes with five default apps; we are talking about Camera app, Internet app, Memo app, Messaging app, as well as Voice Recorder app.
We also have a second method offering the same result, but despite of the fact that it is a little longer than the other one, it also has a major advantage: it lets you customize Toolbox apps.
How to Turn On or Off Galaxy S5 Toolbox by using the Settings Menu:
- For the beginning, you must swipe down the top of the screen to open up the notifications panel;
- Tap on the Settings icon in order to enter the Settings menu;
- With the settings menu displayed in grid view, you have to scroll down to the “Sound and display section”;
- Now, you must tap “Toolbox”;
- Don’t hesitate to tap the On/Off switch which can be found on the top right corner of the screen for enabling or disabling the option;
- Once Toolbox is enabled, you will immediately see the floating Toolbox icon that comes with the five default apps that we have previously mentioned (Camera app, Internet app, Memo app, Messaging app and Voice Recorder app) ;
- Under Toolbox menu, you can also remove apps from Toolbox, Add apps to Toolbox, as well as Change apps in Toolbox. Here’s what you have to do:
Remove apps from Toolbox:
- Tap Edit;
- Clear the checkbox next to the required apps that you want to remove;
- Tap the Save button;
- The app will be removed from Toolbox.
Add apps in Toolbox:
- Once more you have to tap Edit;
- Check the box next to desired app you want to add to Toolbox;
- Tap Save button;
- The app will be immediately added to Toolbox.
Change apps in Toolbox:
- Tap Edit;
- Clear checkbox in the apps that you want to remove from Toolbox;
- Now it’s time to check the box in another apps you want to add to Toolbox.
- Tap the Save button and that was all!
You have successfully completed the procedure, so it’s time to see what that floating Toolbox icon displayed on your screen let’s you do:
How to use Toolbox on Your Galaxy S5
Do you feel like changing your Toolbox icon position? Don’t worry; you can do that:
- Simply tap and hold the Toolbox icon and then drag it to the required position;
- Release the icon;
- Place it in the new position.
Moreover, you can also edit apps in Toolbox:
Aside from editing Toolbox apps from the Settings menu, you can also edit Toolbox apps. Here’s what you have to do:
- Tap and hold the Toolbox icon;
- After that, you must drag it to the Edit icon located at the top of the screen.
It wasn’t at all hard, was it? And that’s not all expecting for you on Toolbox!
You can also open your favorite apps you have added to Toolbox from any screen by using these steps:
- Tap the Toolbox icon;
- By doing that you’ll see apps you have added to Toolbox are displayed in the floating menu;
- Tap the required shortcut of app you want to use;
- The app will be immediately opened.
Taking in consideration how the function works, it’d better if you place your most frequently used apps in Toolbox so that you won’t have a problem when it comes to quickly accessing them.
So, have you tried using this Samsung Galaxy S5 toolbox? If you have encountered any problems at this chapter, feel free to tell us about this in the comments box below. And don’t forget that more how-to guides for your Galaxy S5 are available on our site, with more on progress as we are specking!