How to Solve Galaxy S7 Battery Life Issues
5 min. read
Updated on
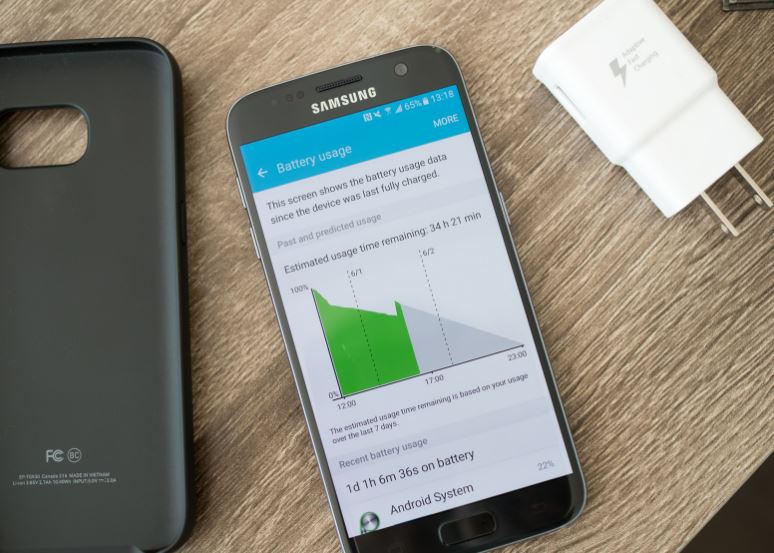
Carrier forums continue to fill up with complaints about Galaxy S7 problems. Some of them are new and we have never seen them before, while others are no surprise. Battery life problems are among them: something regular in the side of all smartphone users, so I am not surprised to see tons of complaints about Galaxy’s S7 battery life.
You know that this isn’t only happening to you. Smartphone batteries are not designed to last forever, but the truth is that they are supposed to present signs of degradation after around at least one year of usage. This means that when the company claims that your Galaxy S7 should easily last through a day of heavy use, things are supposed to be for real.
They look good on paper, but the truth is that many Galaxy S7 users must charge the phone multiple times during the day due to the unusually high battery drain that many are experiencing while the phone is on standby. Now, there can be multiple causes for the high standby battery drain on your Galaxy S7, but whatever the cause might be, there are a few tips that you can try on your Galaxy S7 to make things better.
How to Solve Galaxy S7 Battery Life Issues:
- If you had no battery life problems on your Galaxy S7, but this has changed in the last few days, try restarting the phone. This could dislodge the problem as the reboot will clear the cache and kill off services that might be eating away the battery. This basic tip might solve your problem right away, but I still advice you to take further measures;
- Could a rogue app that runs in the background be the one that drains the battery life of your S7? Inspect that and uninstall it right away. For that, booting the phone into Safe Mode is a must as it will disable third-party applications which will allow you to identify potential culprits. If you’re not familiar with the process, here’s how to boot into Safe Mode:
- Power down the device;
- Up next, press and hold the Power button and the Volume down key;
- Once it boots up, you can let go of the Power button, but still keep the Volume key pressed;
- When you have successfully entered into Safe Mode, you will notice the text ‘Safe Mode’ at the bottom left corner of the screen. Are things any better? Then, you know that an app is the cause. Don’t hesitate to restart your device to fix any abnormal battery drain issues;
- Many of you don’t actually need to be automatically connected to each Wi-Fi network that is available, so don’t hesitate to turn on Wi-Fi when it’s not in use. Even more, using the Internet for things like location tracking, LTE Internet and Bluetooth affects the battery more than you can imagine, so don’t hesitate to turn them off and see how much longer the battery life lasts on your Galaxy S7;
- Don’t hesitate to maintain all your applications updated with the latest bug fixes and enhancements. Make sure you gather feedback from Play Store reviews before you make your move;
- Having a big 5.1 Quad-HD display can easily drain a battery, but there is something that you can do about it. So, enter into Settings > Display > Brightness and choose something that works for you. Auto isn’t ideal for conserving battery, so I use somewhere around 30-40% brightness. Setting it to auto means it changes on the fly, but the constant up and downs will slowly make battery life worse throughout the day. Or just change the brightness in the pulldown bar and enjoy a better battery life;
- The Galaxy S7 comes with some special battery saving modes that you can use. In fact, there are two different options. Under Settings > Battery you’ll find both the “Power Saving Mode” and the “Ultra Power Saving Mode”, so use these features for the sake of your device’s battery;
- Get rid of live wallpapers and take in consideration another option that can prolong the battery life. Live wallpapers chew through battery in the background, so think of switching to a black or dark wallpaper. By default the background image is black and blue, but the darker the wallpaper the better your situation turn into. After you’ve downloaded such an wallpaper, just go to Settings > Personal > Wallpaper > From Gallery and then set your black Galaxy S7 wallpaper;
- If nothing seems to work, then maybe Samsung‘s proprietary Android skin, TouchWiz is to blame. This is the base operating system installed on Galaxy devices and it has changes a lot over the years, but it still has a long way before becoming what it should be. Think of making a few changes, rooting your device, installing a custom ROM as all these could help you;
- If you’re still not pleased by the results, take advantage of the fast charging technology in the Galaxy S7 and buy a fast portable battery charger. Galaxy S7 has a 3,000 mAh battery inside, but Samsung’s adaptive fast charging has you covered. This new technology requires a special charger or wall outlet, and allows the device to recharge from 0-50% in less than 30 minutes even if having such a battery.
Have these helped you? Let me know in the comment section below, or drop me a line on AndroidFlaghip’s Facebook or Twitter.



User forum
0 messages