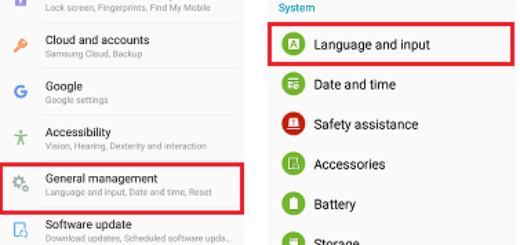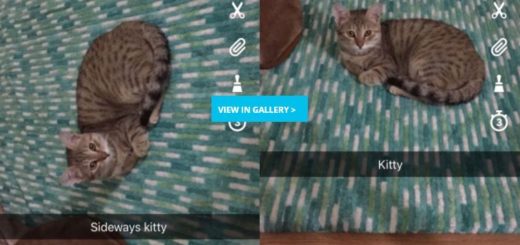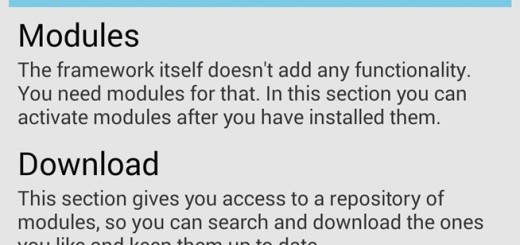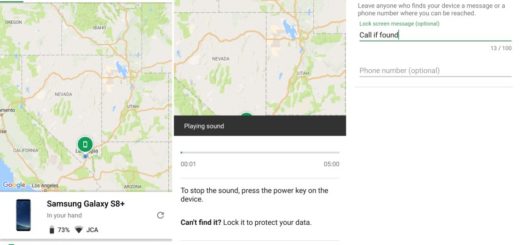Fix ClipboardUIservice Has Stopped Error on Galaxy S8 Plus
Just when you thought you’ve figured something out, a new error comes along and you’re once again disappointed. This is something specific to any Android device out there and Samsung Galaxy S8 Plus seems to be no exception to that, even if you always hope for the best. The ClipboardUIservice Has Stopped Error is not quite among the most common problems you may encounter if you own a Galaxy device, but it’s quite a new issue.
Even so, it doesn’t mean that it has no fix. In this post, I will tackle the “Unfortunately, Messages has stopped” error with the hope that you are still enjoying your Samsung Galaxy S8 Plus as much as possible and you don’t let such little things stand in your way.
In most cases, this error is triggered when you are trying to use any of the Paste or Clipboard options, and it fails to work and displays the message that you already know so well. There are also situations when users haven’t seen this error message so far and haven’t noticed that they cannot use the Paste or the Clipboard options on any app.
Fix ClipboardUIservice Has Stopped Error on Galaxy S8 Plus:
- First of all, you should try to clear the cache and data of the clipboard by following these steps:
- Go to the Home screen and access the App menu;
- Then, go to Settings;
- Tap on Applications, and access the Application manager;
- You should now switch to the tab named as ALL;
- Find and click on the clipboard service;
- Click on the button for Force Close;
- Go to the Storage sub-menu;
- Tap on Clear Cache and Clear Data;
- Then, just tap on Delete and wait for it to finish.
- If you couldn’t fix the service issue by clearing the Clipboard’s Cache, move on to clearing the System’s Cache:
- Turn off your smartphone;
- Tap and hold the Home and the Volume Up keys;
- Also add the hold on the third key, the Power button;
- When you see the text “Samsung Galaxy S8” on the screen, release the Power key;
- When you see the Android logo on the screen, release all the keys;
- Navigate with Volume Down to the Wipe Cache Partition option;
- Next, select with the Power key;
- Confirm your option;
- Wait for your S8 Plus to finish wiping the cache partition and then, select the Reboot System Now option;
- The phone will finally reboot, hoping leaving this error in the past too.
- For such software lags, you can always hard reset your Galaxy S8 Plus before going for professional help. This is the ideal procedure to troubleshoot your buggy device, yet don’t do it without a proper backup of your data.