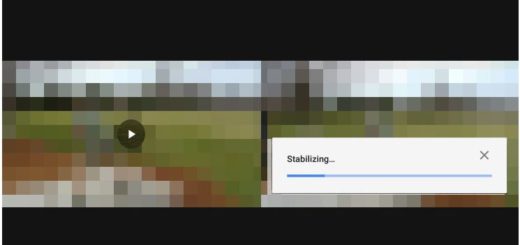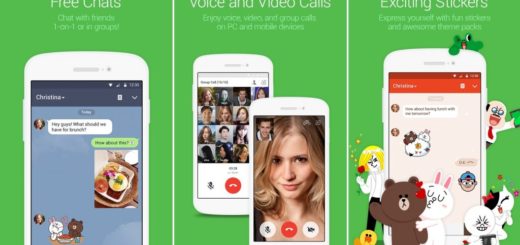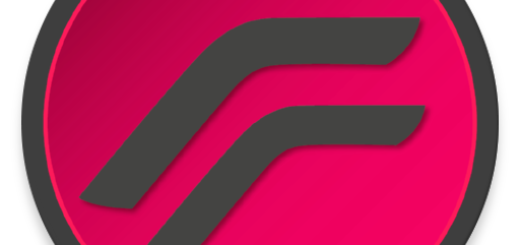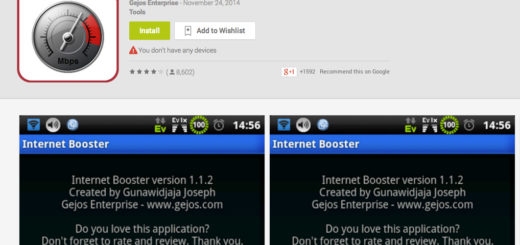How to Run Two Apps at Once on Galaxy S7 Edge
There is no doubt that Galaxy S7 Edge is one of the most fascinating phones of this year. A lot of the reason behind that excitement lies beyond the fact that this device has captured everyone’s attention with its design and new features. Whether you are playing around with these new features or you are eager to take the best out of this device, you might want to run two apps at once on Galaxy S7 Edge.
Yes, as with many of Samsung’s devices, this is possible on your handset as well. You can easily use the apps in a split screen mode on the Galaxy S7 Edge so that you may view two apps at the same time. There is nothing stopping you from reading an email while watching an amazing YouTube video, or watching a how-to guide while also reading instructions from the web browser. You know that this is very useful.
So, here’s how you can take advantage of this feature.
How to Run Two Apps at Once on Galaxy S7 Edge:
- First of all, open an app you wish to use as you normally would. It can be Gmail or Google Chrome, as well as other choices;
- Be careful about one major aspect: the app must supports multi-screen. If it doesn’t, then you will get a message that the app “does not support split screen view”, so you cannot continue;
- Up next, you have to hit the multi-tasking button to the left of the home key;
- This shows all currently opened and running apps that you can switch between on the go;
- However, many of them will have a little dual window box with two rectangles on it. This turns on multi-screen mode;
- Then, select a second app and note that you can’t open the same app twice;
- Like that, you’ll have two apps open simultaneously and some apps will allow you to drag and drop content between them when you have them in split mode. For that:
- Press and hold the Recents key;
- Open the first app you want to use;
- Open the second app you want to use;
- Tap on the app window you want to drag and drop content from;
- At that point, the app that you have selected will be surrounded by a blue border;
- Don’t hesitate to tap the white circle in the middle of the two app windows;
- Tap on the drag and drop content button;
- Tap on the app window, tap the white circle, and then tap the drag and drop button.
- From here, feel free to drag the content on the app window you have selected to the other app window.
If you try it with two apps that aren’t supported, be sure that your Galaxy S7 Edge will let you know as this functionality is limited.