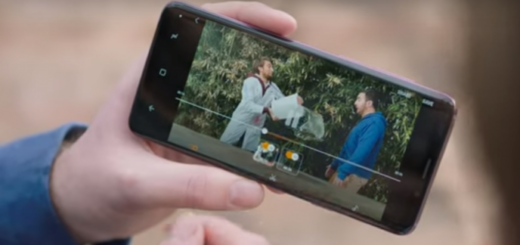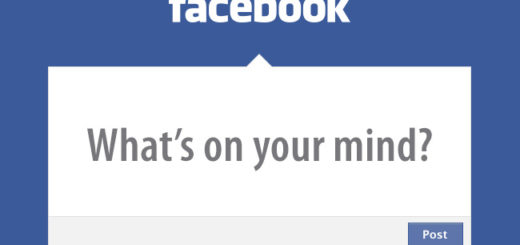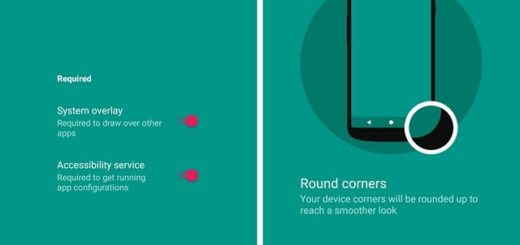How to Solve Galaxy S7 Touchwiz not Responding Error
If you suddenly find yourself encountering the “Unfortunately, TouchWiz has stopped working” error in your Samsung Galaxy S7, trust me when I say that I know how it feels like. I have been there too and I was truly disappointed to find out that there are so many potential sources of the problem: a new app that you installed, a recently added widget, the cache, a possible glitch in the Android operating system and not only.
However, Touchwiz is Samsung’s interface that comes embedded in the stock firmware of its high-end devices and you cannot leave things this way. So, in this post, I will address this particular problem with the hope that one of these tips will help you get rid of it as soon as possible.
I can only imagine that you have tried rebooting my phone countless times, but the problem is still happening, so let’s do something different:
How to Solve Galaxy S7 Touchwiz not Responding Error:
- There are many situations when a full cache is the thing that is causing the lags or the various errors on your device. Therefore, clear the cache and let’s hope that this error will be gone for good:
- From any Home screen, tap Apps;
- Then, just tap Settings;
- Scroll to APPLICATIONS;
- Up next, tap Application manager;
- Swipe right to the ALL screen;
- Scroll to and tap Touchwiz;
- Tap Clear cache;
- Now, you must tap Clear data, then OK.
- I am sorry to tell you, but a recently added widget is the one triggering the error. So, recall the last widget that you added just before you encountered the TouchWiz error in your Galaxy S7 smartphone. Tap and hold that particular widget. After that, you must just drag it to the Trash bin icon to remove it;
- The less apps you have installed, the lesser the chance of encountering such errors really are, but don’t worry. I am not here to judge you, but to help, so my fist advice is to uninstall the recently installed apps one by one and observe how the phone behaves after you install every single individual app. This will take time, I know it, but you must do it for the sake of your Samsung handset;
- Hasn’t this worked either? Do a factory reset aka hard reset– this is your last resort as this process will wipe out all the data stored in your Galaxy S7 and return it to its default factory setting. However, this could permanently fix your error, so let these steps be your guide.