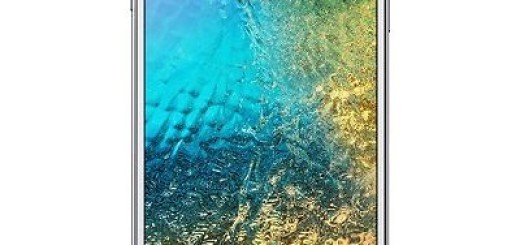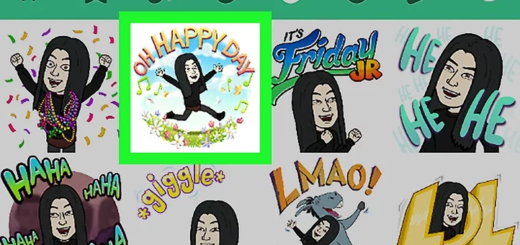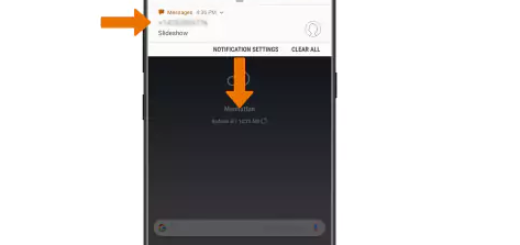How to Bypass Factory Reset Protection on Galaxy S7
I am sure of the fact that most of you know what Factory Reset Protection (FRP) is and what this means for your Samsung Galaxy S7. This feature was practically introduced in Android Lollipop and it requires you to enter the account details of the last Google account used on any device after it has been factory reseted. Why should you do such a thing?
Well, this is known as one of those protection methods for your phone so that it can’t be used easily after it has been stolen from you. The reason why I haven’t presented you such a step-by-step guide on how to bypass the Factory Reset Protection on your Galaxy S7 is because I wanted to help owners who lost their phones in my own way – with apps and other procedures, but this is an option too.
And besides that, I have indeed received a lot of emails from AndroidFlagship’s readers asking for help as they unknowingly reset their phone with password and screen lock protection on. So, here I am to guide you, but before getting to the actual tutorial, make sure your SIM card is not inserted in the phone and check the battery percentage. You want your phone to be able to face such a procedure, right?
How to Bypass Factory Reset Protection on your Galaxy S7:
- Turn the phone off, turn back on, and unlock;
- Because you can’t get in, you need to boot into stock Android recovery, so hold all three buttons at the same: Volume Up, Home, and the Power button;
- Wait until the Galaxy S7 device turns on and boot into recovery mode;
- Once turned on, you will see some options. Scroll down to Wipe Data Factory Reset, scroll down to “Yes, delete all user data”, and then turn off;
- Phone will reboot for the second time;
- Here you are, so you practically see the Setup Wizard to login into the previously synced Google account;
- Choose your Language and the press on Next;
- This will bring the screen for WIFI connection, so connect to a portable hotspot that can be quickly turned off;
- After connecting it to a WIFI router/hotspot, click Next;
- Up next, turn off the WIFI router/ hotspot connection when you see the Software Update screen saying Checking for Updates;
- You will see a couldn’t Sign In message and all you have to do is to click Next;
- Then, you will see the options for setting Date and Time;
- Go back on the WIFI router or the hotspot connection;
- Do you see the screen saying Google Services? Scroll down, and tap on the blue text saying Google Terms of Services as this will open a popup with the Terms and Conditions;
- Choose some text in the popup by holding on the screen;
- You will immediately see some options, but you must only click on the Share button;
- This will open a menu which says Setup Wizard;
- Hold on to the icon of Samsung Setup Wizard as this will open the Application info for the Samsung Setup Wizard;
- Tap on Data Usage, then on Upgade Data Service;
- Select Chrome browser in the next menu;
- You must open Rootjunkysdl.com using the address bar;
- Now, tap on Apps and look for ‘com.sika524.android.quickshortcut.apk’ which must be downloaded to your device;
- Up next, search for Samsung App Store from Google.com on Chrome;
- Just tap on the icon saying Samsung Galaxy Apps and this should open the Galaxy apps application on your Galaxy handset;
- Tap on Sign In using your Samsung account or create a new one if you don’t have one;
- Search for the ‘file explorer” using the search bar and install any one of them;
- Once installed, open the file explorer application;
- Open the Downloads folder and install the Quick Shortcut Maker application that you have downloaded before.
- You may have to allow installation of applications from Unknown sources;
- Once the application is installed, tap the Open button;
- In the application, perform a search for Google Account Manager; you will see various results, but tap the one that says Type Email and Password and then, hit the Try button;
- This would open the activity for typing the Password. Tap on the three dotted menu button at the top right corner of the screen and select Browser Sign-In;
- Sign In using any Google account you want to use;
- After you are signed in, the Quick shortcut maker application will reappear. Now, just keep tapping the back key until you reach the Google Services screen once again;
- Press Next on the Google Services screen;
- Keep tapping Next until you see the screen saying Account added;
- Now, tap the Home button. If the home screen doesn’t appear for you, then perform a reboot.
Congrats! You have successfully bypassed the Factory Reset Protection on your Galaxy S7.