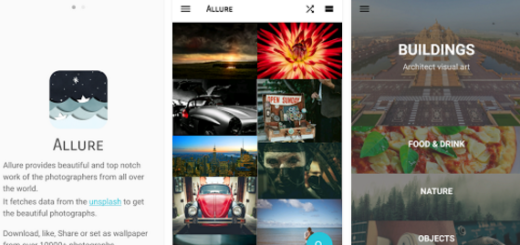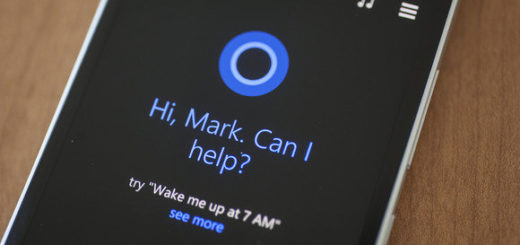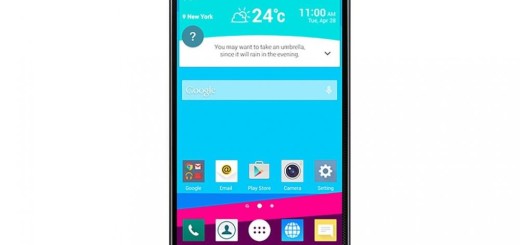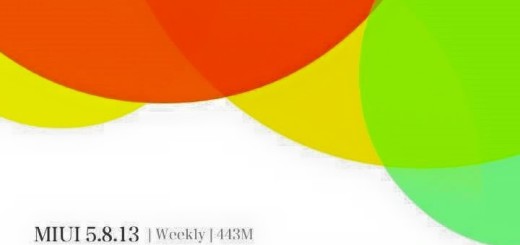How to Solve LG G5 Wi-Fi Problems
LG G5 is a sleek, powerful and elegant smartphone with an amazing new modular system and despite of the fact that all these sound great, things are not always like that. For example, the regular issues with the Wi-Fi connectivity of the smartphone are something that even LG G5 users are experiencing more often than they would have imagined.
The story is not new, but it is definitely annoying. There are so many LG G5 owners who have been struggling with the Wi-Fi connection on their Android powered smartphone that I cannot count. In some casesm they can’t get it to connect, but more commonly it is connecting for a period and then dropping inexplicably and refusing to come back, or that the device keeps losing its Wi-Fi connection and switches to mobile data, which results to no connectivity or that the Wi-Fi button gets greyed out.
All these are far from your expectations, I know it, so take action.
How to Solve LG G5 Wi-Fi Problems:
- Switch off your Wi-Fi router and the LG G5. Wait for a few seconds before switching both on again and attempting to reconnect;
- Go to Settings of your LG G5 and navigate to the Power Saving option. Check if this is disabled. If not, do that now;
- You can also try turning off Bluetooth if you have it on as long as sometimes it can interfere with Wi-Fi;
- Navigate to Settings and go to the Wi-Fi option. Next, long tap on the Wi-Fi option to select “Forget.” Once the connection has been forgotten, enter the Wi-Fi connection details again and attempt to reconnect the LG G5 to the Wi-Fi router;
- There are many owners who reported their handset keeps switching from Wi-Fi to mobile data as if the phone loses one connection and tries to connect to the other. The phone is indeed supposed to connect to another network in the absence of one, but things have went to a new level and the device has become so sensitive that a minor difference to the signal strength and it switches network. To solve that, you can turn off mobile data if you really don’t want to use it. This way, the phone will be locked on to your Wi-Fi network due to the absence of the other. So, even if the signal drops, it doesn’t have a choice but to stay connected to the network or it will lose connectivity;
- You can also turn off Smart Network Switch in order to solve the very same problem. This is normally responsible in automatic network switching, so if you make these changes, then you can be sure of the fact that your phone will stay connected to Wi-Fi despite of any signal irregularities. Here’s how you do it:
- Swipe down from the top of the screen;
- Touch the Wi-Fi icon and hold it;
- Tap the Menu icon;
- After that, select the Advanced Wi-Fi option;
- Touch the checkbox next to Switch to Mobile Data in order to turn it off.
- Make sure that your LG G5 is on the latest available software. Verify that the firmware for your router is also up to date;
- Even more, many owners are complaining that the Wi-Fi button on their phones “disabled” or grayed out. This isn’t happening every day, but it is possible; the issue is generally associated with the system cache and it may occur after an update. In order to solve it, verify if the Wi-Fi button is enabled in safe mode:
- With the screen on, press and hold the Power key;
- Now, you have to press and hold Power off in the options menu that displays;
- The ‘Restart in Safe mode’ prompt will display;
- Tap OK to restart it in Safe Mode;
- The device will display ‘Safe mode’ at the bottom of the screen;
- Turn on Wi-Fi if the button is enabled in this state. Once you reboot your phone to normal mode, the button should also be enabled;
- If the problems are not gone, you have to clear the cache partition:
- Enter into Settings;
- Tap General;
- Then, go to Storage;
- Wait for menu options to finish calculating, which will take no more than a few seconds;
- Tap Cached data;
- Tap Yes;
- Wait for the cached data to be deleted; depending on size it will take several seconds to complete;
- When the wipe is complete, the storage screen refreshes and your LG G5 cached data has been successfully cleared.
Don’t forget to share your thoughts with us.