How to Enable Adoptable Storage on Galaxy S7
3 min. read
Published on
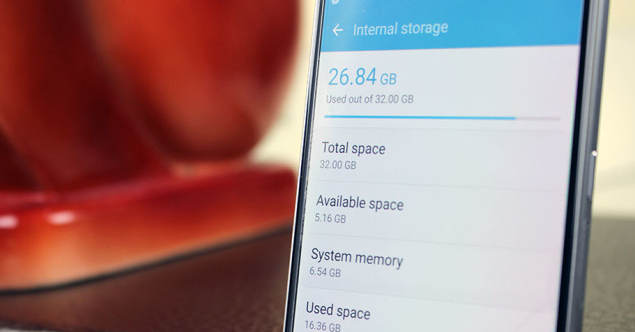
One of the most interesting features of Google’s Android 6.0 Marshmallow is Adoptable Storage, which lets the operating system to merge the internal memory of the Android device that you own with external memory granted by a microSD card into one partition. Such a feature comes with obvious benefits – you don’t need me to tell you that, but Samsung doesn’t support it, thinking that the best choice is to keep both of them separate.
So, if you’re the owner of a Galaxy S7, then you are probably aware of the fact that this feature was left out, but you know me! There is nothing impossible, so don’t think that you can’t have this feature in your Samsung Galaxy S7 as well.
ROM developer Paul O’Brien, also known as MoDaCo, was able to find a successful method to get your Galaxy device to access the feature without needing root.
It’s true that a little tweak is still necessary, but like that you can merge both memories for your convenience. After following the provided instructions you should be able to use your SD card as internal storage on your Galaxy S7. Before getting into the middle of the action, I want to remind you that you must go to Settings > System > About device > Software info and tap on Build Number until you unlock Developer Mode. When you already unlock Developer Mode, go back to Settings > System > Developer Options and turn on USB Debugging.
Also take a backup of all data currently found in your MicroSD card, to keep you from losing anything important and understand that there is always a risk on changing the setting of your device manufacture. That is why you must proceed with caution, follow the steps exactly as they are given and be responsible. If something goes wrong, you are the only one to be blamed for that.
And it is also essential to prepare your laptop or computer where you need to download Android SDK first. Android SDK allows you to use Android Debug Bridge to continue with this process.
How to Enable Adoptable Storage on Galaxy S7:
- Connect your Galaxy S7 device to the computer;
- Open the command terminal and type adb shell;
- Then, find the disk ID of the MicroSD you use, so for that, type in the “sm list-disks” command;
- The disk ID will appear right away and your duty is to write it down as it would be used in the next step;
- This disk ID is the one that you need to set up adoptable storage on your Galaxy S7. For that to be possible, type sm partition disk:(ID number) private;
- If you want to keep some of the data in your MicroSD card for transferring purpose and the rest of it to merge with internal memory, then you have to type sm partition disk:(ID number) mixed 50. So, basically, you must type either “private” for full adopted storage or “mixed” if the split storage works better for you.
After the process is done, feel fee to check the new internal storage by entering the Settings menu of your smartphone, then y going to Additional Settings and Storage.










User forum
0 messages