How to Use Galaxy S7 Camera Preview Screen
4 min. read
Updated on
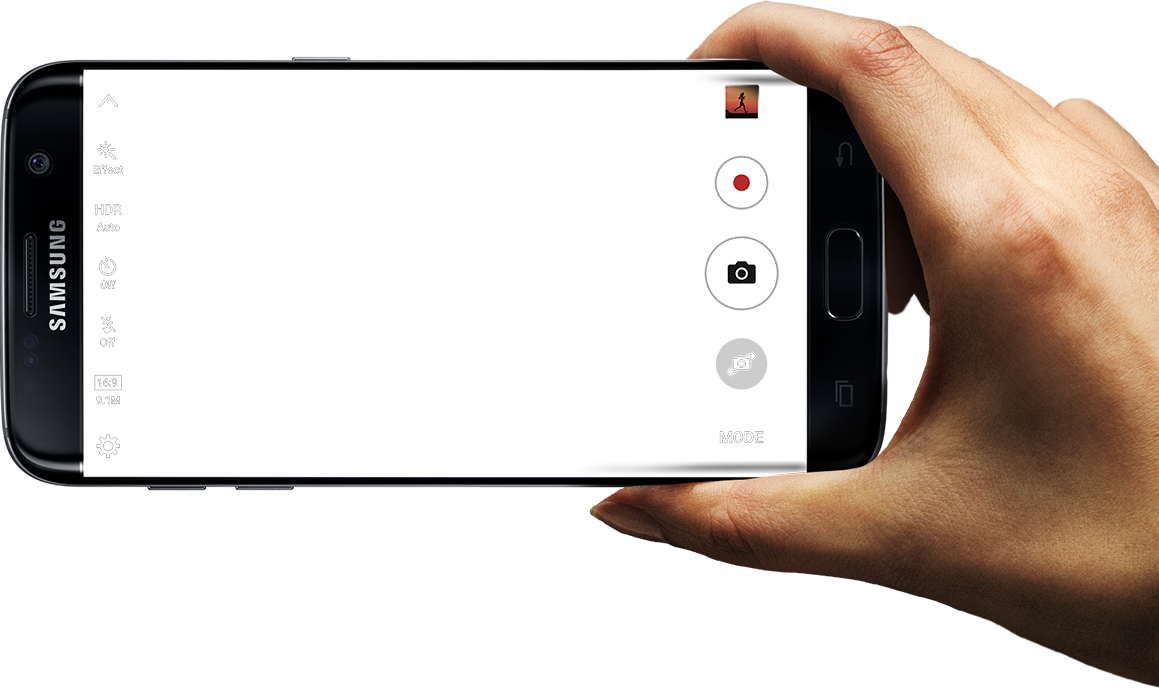
Here I am with a fresh guide for your Galaxy S7 camera! As you know, you can launch the Galaxy S7 camera app from Galaxy S7 lock screen, from Galaxy S7 Home screen, or from Galaxy S7 Apps screen, not to mention that Samsung introduced quick launch for camera app. You can press Home button twice to launch camera app instantly. This is referred as Galaxy S7 camera quick launch and the point is that no matter how you choose to initiate the Galaxy S7 camera app, you get the very same Galaxy S7 camera preview screen.
Are you confused by all those buttons and icons found in the Galaxy S7 camera preview screen? They might seem overwhelming at a first look, but there is no reason to feel that. You will get used to them once you understand their role, so let’s start making a few diggings:
1.The Camera settings icon
Samsung did its best to make sure that Galaxy S7 camera is simple to use and hat the camera settings icon brings no confusion. All you have to do is to tap this icon in Galaxy S7 camera preview screen to enter camera settings page. However, I am now talking about the main camera, so if you need to change settings for the front one, don’t hesitate to switch to front camera and only after that you can tap camera settings icon.
2. Photo size
Here you must enter to set photo size in the preview screen and keep in mind that Samsung made a few changes and decided to remove photo seize settings from the camera settings page, as we have been used to find it.
3. Flash on or off
In order to turn the flash on or off on your Samsung Galaxy S7, from the home screen, select Apps, then go to Camera and choose the flash icon; then, tap it to revolve through the flash options. The flash can also be turned off for the front camera and in such a case, note that the screen will light up when tapping the shutter button.
4. HDR
Tap this icon to turn on or turn off HDR for Galaxy S7 camera and even if you like this option, remember that you can’t shoot HDR video when shooting at 4K resolution.
5. Timer
Don’t hesitate to turn on/off timer for Galaxy S7 both rear and front cameras with the help of the Timer icon. And after the timer is on, it is up to you to choose taking 3 photos instead of a single one.
6. Camera effects
Do not hesitate to tap this icon to choose one of the already existing effects or to download even more. They work pretty much like the Photoshop that you love so much and rely on when it comes to editing your photos. However, your job is way easier as the editing will be done automatically once the photo is taken, so have fun!
7. Video recording
Hot this button every time you want to start to recording a video and don’t forget that you also have the possibility to take pictures while recording.
8. Hide / Reveal icons
Tap this icon to hide ions in left side and after that, once these Galaxy S7 camera setting icons are hidden, the icon changes to V. Just tap it if you want to reveal these icons.
9. Thumbnail
The thumbnail of the latest photo is shown by default, so don’t hesitate to tap the thumbnail to open the Gallery app.
10. Shutter button (take a photo)
Tap the shutter button in Galaxy S7 camera preview screen to take a photo immediately or tap and hold shutter button to use Galaxy S7 camera burst mode. It can take up to 20 photos continuously.
11. Front and rear camera button
You know what you have to do in this case: just tap this button to switch between front and rear camera in a blink of an eye.
12. Galaxy S7 camera mode
Tap this button to choose one of those amazing Galaxy S7 camera modes and download even more if you are not satisfied by the results.
Besides the buttons detailed above, you can also see some status icons in the top of the screen such as Battery level or Low-light condition detected, but that’s pretty much all about effectively using the Galaxy S7 Camera Preview Screen!










User forum
0 messages