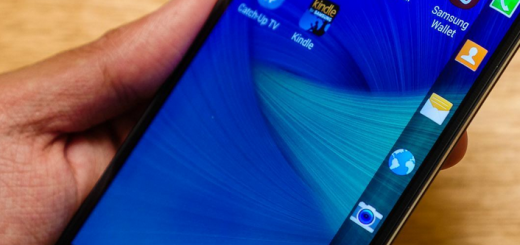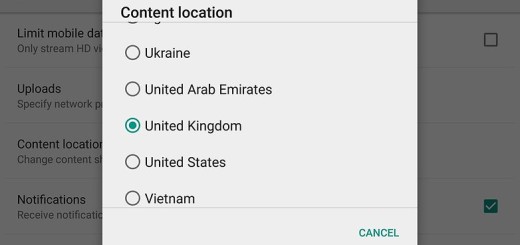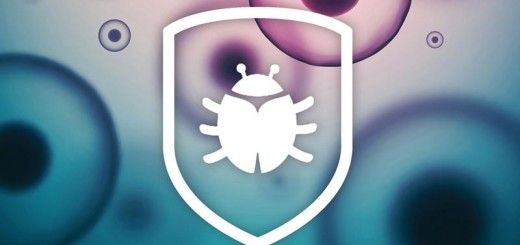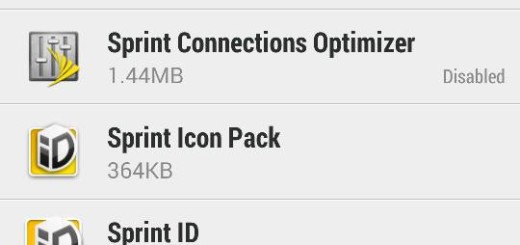How to Install CM 11 on US Cellular Galaxy S4
Along with the release of Android 4.4 KitKat, every Android fan in this world was eager to try out all the amazing features and options offered by the new software. However, as expected, it takes some time until the latest Android version gets to all compatible devices. In the same time, some devices might never face the official Android update due to the fact that they do not support such firmware.
In this respect, the good guys from CyanogenMod team offers the possibility of installing a Custom ROM for almost all Android devices. This custom ROM works pretty much as the official software, and it allows users to benefit of the best features right on their devices. Now, with the help of CyanogenMod CM 11, the Custom ROM that brings Android 4.4 KitKat on our devices, users will have the possibility to experience all those great options and features that Google has unveiled along with the release of their last firmware.

Update S4 to KitKat with CM 11
Within this post, I will show you how you can easily install CM 11 on US Cellular Galaxy S4. However, as a first note I want to have, keep in mind that warranty might be compromised if you choose to install a Custom ROM on your handset. In the same time, if the process is not completed as it should be, the device might be damaged. Therefore, follow each step exactly in order to prevent further problems.
Requirements
Before you begin the installation process, you should take into consideration a couple of aspects. First of all, users should check device model number in order to see if the respective device is eligible with the procedure. Under Settings menu, search for “About device” section, and check to see if your Samsung Galaxy S4 holds the build number SCH-R970. In case you see a different set of numbers, the following procedures should not used. They are addressed only to the already-mentioned device number, and might cause problems if used other devices.
Another requirement users will have to fulfill before the actual process is to get the latest CWM/TWRP Recovery. Older versions for recovery files are not working with Android 4.4 Custom ROMs, offering plenty of installation errors and WI-FI bugs. In the case of TWRP, you can have the version 2.6.3.0 and above, and in the case of CWM, v6.0.4.3 and above.
In the same time, as expected, you have to back up all your important data and files as a way to protect them. Users have complained about encountering different problems during the process, and they lost all their apps and app-data, and in some rare cases, files on the internal memory. If you want to prevent this, make sure you create a backup before you start the Custom ROM installation.
In the last part, you need to charge your handset. There is no need to fully charge it, but at least 60% of battery life is necessary. This is required because the installation process might take a while, and if your S4 runs out of battery, it might suffer severe damages.
Downloads
In order to start the CyanogenMod CM 11 procedure, you need to download the files given bellow. After both files are saved on your Samsung S4 SCH-R970, transfer them to a separate folder and keep in mind where you have placed them.
Download GAPPS FILE (75.5 MB) from here
Download CUSTOM ROM CyanogenMod CM 11 (196.4 MB) from here
Step-By-Step Guide To Install CM 11 on US Cellular Galaxy S4 SCH-R970
Before you start with the first step, make sure you have completed all the requirements mentioned above. In the same time, check to see if the downloaded files are placed on a separate folder on your SCH-R970 device.
Guide For CWM Recovery Users
1. Boot into recovery mode by pressing and holding the Volume Up + Home + Power buttons at the same time for at least 5 seconds. However, in some cases, it might take longer before you see the Galaxy S4 logo. As a reminder, when you handset is in recovery mode, you can use both Volume buttons in order to navigate between options and you can use the Power Button to select an option.
2. Create a Nandroid Backup from the recovery menu. This is not mandatory, but it is recommended because it can prevent further problems.
3. Start a full Factory Reset. This will delete all apps and app-data. For this step, search for the “Wipe data/Factory reset” option and select “Yes” in order to confirm it.
4. In the same time, you will have to perform a “System Format”, which will format your device completely, in order to prepare it for the custom ROM. Go to “Mounts and storage”, select format/system and select Yes when you will be asked to confirm the procedure.
5. Install the ROM file using the Install zip option at the bottom of the screen. Select the option and tap on “Choose zip from SD card”. Browse to the location where you have saved the files and choose the ROM file.
6. Repeat the same step for the GAPPS file. However, keep in mind to flush the Custom ROM file first and then the Gapps file.
7. Reboot your device in order to save changes. At this point, your smartphone will reboot, and it will take some time to start. However, after all this, you will be able to enjoy the great Android 4.4 KitKat features on your Samsung Galaxy S4.
Guide For TWRP Recovery Users
1. Boot into recovery mode by pressing and holding down the Power, Home and Volume Up buttons at the same time for a couple of seconds, in fact, until you will be able to see the Samsung logo. Afterwards, you can use the volume buttons to navigate, and the power button to select an option.
2. Create a Nandroid backup from recovery menu. This step is optional, but if you want to protect your data, you should perform it. For this, go to the Backup option and select all check boxes and swipe on the “Swipe to confirm” option at the bottom of the screen.
3. Perform a factory reset and a System format. For the first step, tap on “Wipe” and at the bottom of the screen, tap on “Swipe to factory reset”. For the second one, again tap on “Wipe”, on “Advanced Wipe” and then on “System”. At the bottom of the screen, you will be able to see the “Swipe to wipe” option.
4. Install the ROM file. Tap on “Install” and head over the location where you have placed the two downloaded files. At the bottom of the screen, swipe on the “Swipe to confirm flash” option.
5. Repeat the same procedure with the Gapps file, but keep in mind to flash the ROM file first.
6. Reboot your device from the main recovery menu. This will take some time, but it will be worthy because then, you will have all Android 4.4 KitKat features on your handset.
If you happen to experience a bootloop when performing a step from the both procedures, just repeat the step 3 and perform a factory reset. This will solve the “stuck and logo” problem, and you will be able to continue with the process.