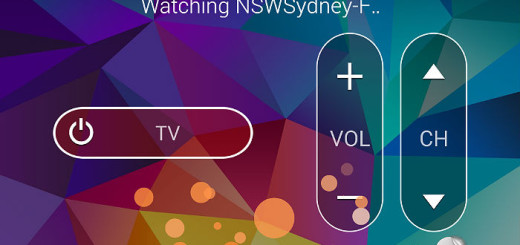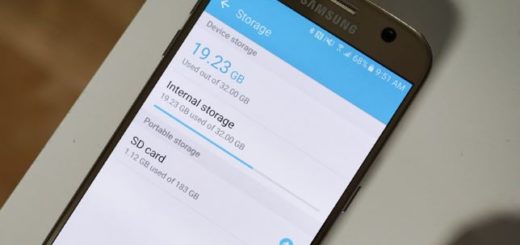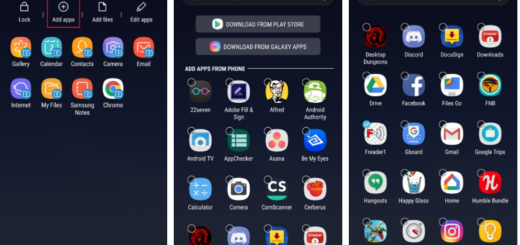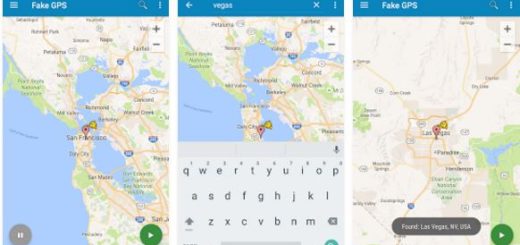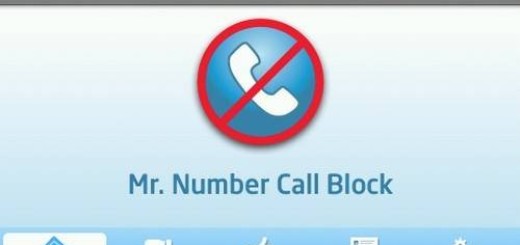Solve Galaxy S7 Edge “Unfortunately, Settings has stopped” Problem
I know that you put you trust on your device, but think twice before completely doing that. No high-end device is perfect and your Galaxy S7 Edge is the best proof for that. It has a certain charm and impressive specs, it is powerful and full of new software features and yes, errors keep popping out of thin air.
The error message “Unfortunately, Settings has stopped” is an example and many users are experiencing it these days. This was a very common issue back in the time when KitKat update was released, but now we know for sure that the problem is not always related to the software update.
The problem is referring to the Settings app that holds all user’s preferences, as well as the default settings of the phone. It’s one of the most important apps and without it, your phone may not boot up, the firmware may keep crashing, apps may not open and you won’t be able to set your preferences.
Letting this error message there is out of the question, so be responsible and read on to know more about it and learn how to deal with it in case it’ll occur to you. Once you start getting this error, you won’t be able to use anything on your device.
Solve Galaxy S7 Edge “Unfortunately, Settings has stopped” Problem:
- Unfortunately, settings has stopped working’ is a very annoying issue, but in many cases, you can fix it just by restarting your Galaxy S7 Edge. Press and hold the Power button and when the menu opens, tap Restart. Try to access the settings;
- The next step is clearing the cache of your Android device. This will clear cached data for all the apps you have on your smartphone; you can also choose to clear the cache and the data of the app you suspect having problems with (such as the ones that you have recently installed and things gone mad after that). However, since you cannot access the Application Manager as the Settings app crashes, you have to boot your Galaxy S7 Edge phone in safe mode to temporarily disable all third-party apps, then you can proceed with the original plan.
- Press and hold the Power key;
- As soon as you can see the Samsung Galaxy S7 Edge logo on the screen, release the Power key and immediately hold the Volume Down key;
- Continue holding the Volume Down button until the Galaxy device finishes rebooting;
- You may release it when you can see ‘Safe mode’ in the bottom left corner of the screen.
- You can choose to use Smart Switch to help you determine whether an update is available. If there is, download and install it and see if it makes a difference. Anyway, if there’s no update or if the problem still occurs even after the update is installed, then move to the next step as this won’t help you;
- My last advice is to hard reset your phone – use this guide for additional help. It doesn’t matter if you do the factory reset through Settings or the Master Reset through the Recovery Mode, but the point is that this should finally work.