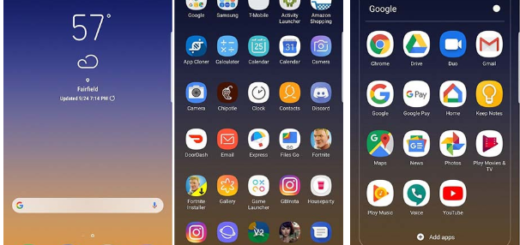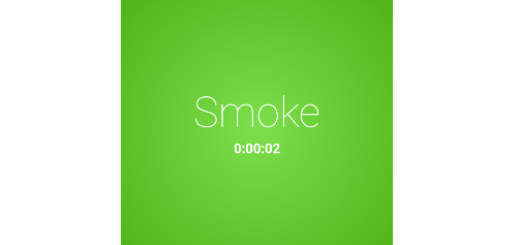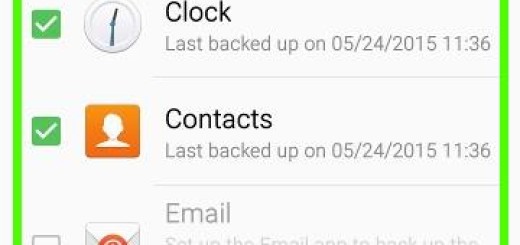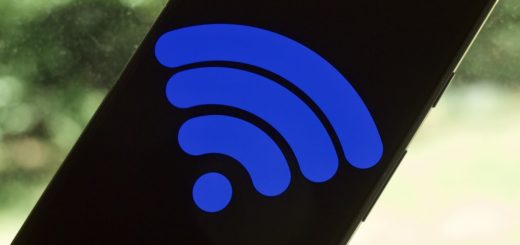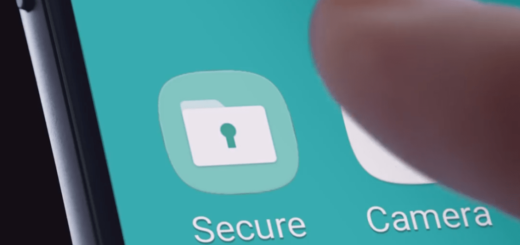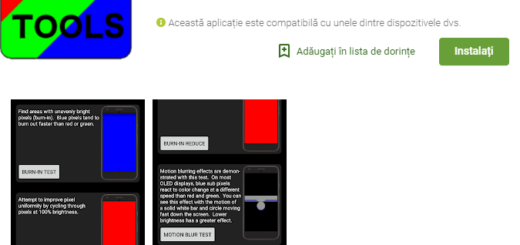How to Quickly Share your LG G5 Photos
Following the amazing LG G4 camera from last year, we were certainly excited to see what LG has in store for us with its 2016 flagship smartphone. If you own this device, then you must check out the camera lenses on the back of your G5. That’s right, I am using plural as long as the smartphone comes equipped with dual camera lenses to give you a choice between standard and wide-angle views.
Within the camera app itself, you also have the possibility to choose the single tree icon in order to select the standard camera, or the three-tree icon for the wider view. And don’t you imagine that this is all, but it comes only as a part of excitement that continues to grow after seeing the unique experience that the company offers though this device’s camera.
My advice is to have fun and discover as much as possible. Out the box you get no less than seven shooting modes: Auto (the default), Popout, Multi-View, Snap, Panorama, Slo-mo and Time-lapse, not to mention that like a lot of Android phones, the LG G5 also gives you the chance to shoot in Manual mode. By activating this mode you have complete control over everything — ISO, White Balance, Shutter Speed and Focal Range. Even more, many owners love the built-in voice control settings, which you can turn on by tapping the Settings icon in the camera app. With this setting activated, feel free to assign a voice command — such as “Cheese” — to activate the shutter.
Then, after taking the photo, don’t keep it only to yourself especially since the G5’s camera app makes it incredibly quickly to share your photo with others.
You’ll notice once you press the shutter button that an app icon appears just above the thumbnail preview of the photo. All you must do is to tap on the app icon and this will instantly open the app, with a status or message composed and the photo attached.
The app icon changes based on the app you last used to share a photo with. Tapping on the arrow and selecting a different app will launch the specific app, also attaching the last photo you took with the G5. Do you see how simple it is?
Also read and apply:
- Get used to LG G5 Burst Shot Camera Feature if you want to capture the glory of some of your special life moments;
- Enter here and learn How to Change LG G5 Photo and Video Resolution;
- Also discover How to Save LG G5 Images in RAW File Format for fine details via this tutorial;
- How to Use LG G5 Multi-view Camera Mode.