Fix Galaxy S7 Dividing Long Texts Messages into Parts
It isn’t the first time when I hear the fact that Samsung’s Galaxy S7 splits texts up and the worse thing is they’re not in order. So, for instance, if a friend sent you three pages of text message, you might read the third part first before reading the first page and things could easily get confusing.
This isn’t a complicated puzzle, I know it and I am sure that you will eventually get the right order, but the point is that things with your Galaxy S7 smartphone should not be this way. The fact that these parts are out of order and divided this way is simply frustrating, that’s for sure!
Sometimes I tell you that there’s nothing we can do on our end about a certain problem, but it isn’t the case. I like to be honest and the truth is that there are a few things that you can try on in order to put an end to this problem:
Fix Galaxy S7 Dividing Long Texts Messages into Parts:
- Don’t waste any more time and enter into Settings;
- From there, go to Applications;
- Then, dive into Messages > More settings;
- Go to Text messages and here you can find the Auto combination option that allows you to group parts of long text messages into one;
- Note that if it’s already enabled yet you’re getting text messages in parts, then the problem is simple–the system cache may have been corrupted;
- To solve the error, all you need to do is wipe the cache partition:
- For that, turn off your Samsung handset;
- Up next, you have to press and then hold the Home and Volume Up keys, then press and hold the Power key;
- Wait until seeing your device’s logo on the screen and then, release the Power key;
- Remember that you have to keep holding the Home and Volume Up keys;
- When the Android logo appears on the screen, you may release both keys and leave the phone be for about 30 to 60 seconds;
- Using the Volume Down key, navigate through the options and highlight wipe cache partition;
- Once highlighted, you may press the Power key to select it;
- Choose Yes;
- Wait until your Galaxy S7 phone is finished wiping the cache partition;
- Once completed, highlight ‘Reboot system now’ and press the Power key;
- The phone might reboot longer than usual.
If it doesn’t work, it’s time to get your device to be checked out by a real technician or even think of a replacement.

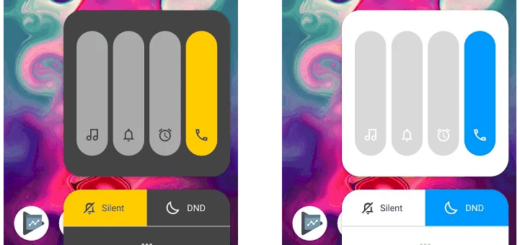


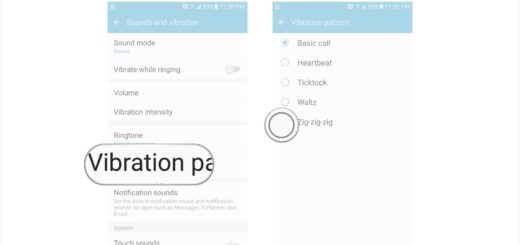
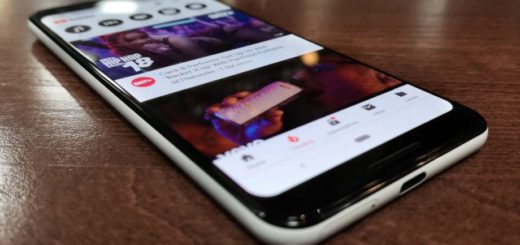



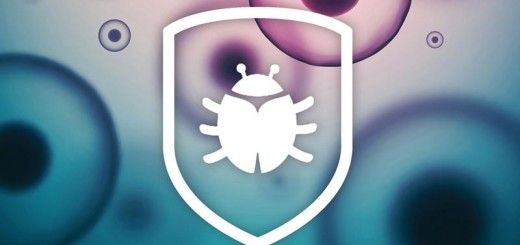
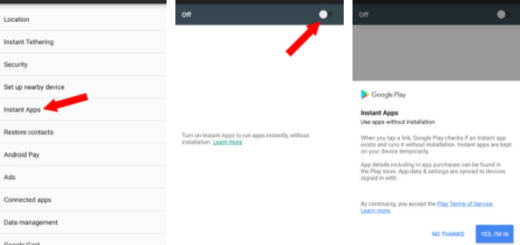
I have a Galaxy S7 but the option for Auto combination is not on my phone. AT&T
When I go to more settings I am not able to click “text messages” It is there — but greyed out, I can’t click it.