Learn to make Nova look like the Popular Pixel Launcher
4 min. read
Updated on
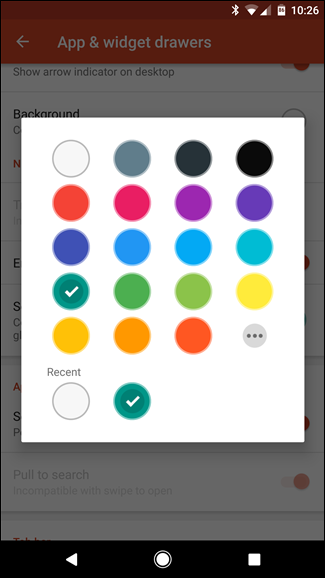
Nova Launcher is one of the very best Android launchers in the market as long as it offers tons of customizations, yet managing to remain so simple at the same time. Google’s Pixel Launcher is a clean home screen utility that everyone should be able to enjoy, but the issue is that it’s a Pixel-exclusive feature.
Well, things are this way in theory, but the good news is that you have the chance to set Nova Launcher to look and function exactly like Pixel Launcher if you want so. So yes, the popular Pixel Launcher can be at your convenience with all its improved features.
For those of you who don’t know, the app drawer button has been removed and you can easily access the drawer with a simple swipe up from the dock, you can get fast access to Google Search with the small “G” Tab at the top, as well as the best weather app of the moment: Google Weather.
The steps to make Nova look like the Pixel launcher are here included, so don’t waste any more time:
Learn to make Nova look like the Popular Pixel Launcher:
- For the start, enter here and take the Nova Launcher. There is a free version on the Play Store, but my recommendation is to take in consideration the Prime version for about $2 (you can grab it from here);
- Install it onto your device;
- Set Nova as your default launcher;
- Upon setting up for the first time, nova will let you choose some presets (they can be changed later in Nova Settings);
- Select Light for overall theme, immersive app drawer style, and swipe up as open app drawer action;
- Open Nova Settings (long press on any empty area on the home screen and tap Settings).
To set up the App Drawer:
- Open App & widget drawers;
- Then, you should go to Drawer App Grid and set it to 5 rows by 5 columns. Tap “Done”;
- Icon Layout: Change the size to 120%;
- Set the Label to “Condensed,” and change the size to the second tick in the bar. Tap the back button;
- Card Background: turn this off;
- Swipe to Open: you must toggle this On;
- Swipe Indicator: Toggle this On;
- Make sure you have enabled Frequently used apps, swipe to open and Swipe indicator;
- Enable fast scrollbar and set Scroll accent color to teal;
- Enable Search bar above apps;
- Then, tap back again to head back into Nova’s root Settings menu.
Set up the home screen:
- Open Desktop;
- Desktop Grid: Change this to 5 rows by 4 columns. Tap “Done”;
- Also adjust icon size and labels according to your preference;
- Set width and height padding to medium;
- Enable persistent search bar and select the desired search bar style.
Set up the dock:
- For that, you must open Dock settings;
- Then, you can tweak these things:
- Dock Background: choose “Rectangle” as the shape. Change the color to white, then set the transparency to 85%. Toggle on “Draw behind navigation bar,” then back out;
- Dock Icons: set this to 5;
- Icons Layout: you have to change the size to 120%;
- Width Padding: set it to“Medium”;
- Height Padding: set it to “Large”
Changes that should be made in Folders too:
- Tap the “Folders” option;
- Then, set Folder Preview to “Grid”;
- Folder Background: you should set this to “N Preview”;
- Background: set it to white, with a transparency of 0%;
- Icon Layout: you must change the size to 120%. Also set the Label to “Condensed,” and change the size to the second tick in the bar. Tap the back button.
As you can see, I did my best to keep all the instructions as short and concise as possible, so I hope that you’ll enjoy the changes!



User forum
0 messages