Enjoy Animated GIF Camera Mode on your Galaxy S8
3 min. read
Published on
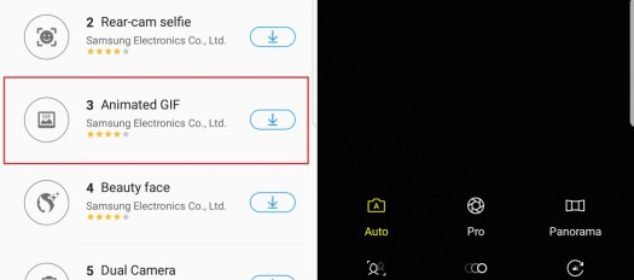
You’ve seen plenty of GIFs online, so you are no stranger to what this means. However, there are times when you might want to enjoy them on your device, therefore I have to tell you more about the Animated GIF Camera Mode from your Galaxy S8.
The truth is that Samsung Galaxy S8 is here and we just can’t stop talking about it (yeah, it’s a one kind of a smartphone, that’s for sure). Among the many features, the myriad of camera tricks cannot be left in the dark and this is one of the best.
The term GIF stands for Graphics Interchange Format, which is basically a dynamic graphic image – a short frame that keeps moving, such as a hand waving, a figurine dancing, and so on. At least that’s what you are used to see on the internet page where it is displayed because, at its core, the GIF is actually a file in the GIF89a format that encompasses a series of images and knows how to quickly display them in a particular order in order to lead to this special effect of animation.
Enjoy Animated GIF Camera Mode on your Galaxy S8 (method 1):
- First of all, launch the Camera app;
- Then, it;s time to hit the Mode button;
- Hit the + button at the top;
- There you will get a list of all downloadable camera modes for your handset. Tap the download button next to Animated GIF;
- Then, after the installation is completed, return to the camera app;
- To access the GIF mode, go to the mode selection screen.
- To capture GIFs, you must hold down the camera shutter button till you’ve captured what you need;
- At that point, the camera app will count up to a maximum of 20, and that’s where GIF recording stops.
However, keep in mind that your Galaxy S8 phone offers Samsung‘s Edge panel feature, so use it for Animated GIFs too.
Enjoy Animated GIFs on your Galaxy S8 (method 2):
- To add the Smart Select tool, open Settings;
- Then, go to Display > Edge screen;
- Chose Edge panels;
- Then, tap the Smart Select panel to enable it;
- When you find a video that’s perfect for making a GIF with, slide out the Edge panel, then swipe through your panels until you find Smart Select;
- Tap the red GIF button, line up the area of the display you want to capture, and, finally, press record.
You can’t record long GIFs, and the quality isn’t always too great, but I still find this as being fun to use for once in a while. As with all images and videos, these GIFs can be accessed from the gallery and shared through other apps.










User forum
0 messages