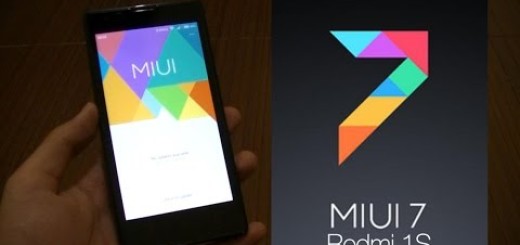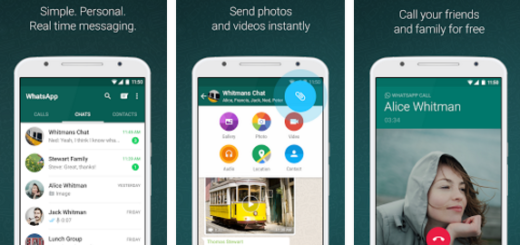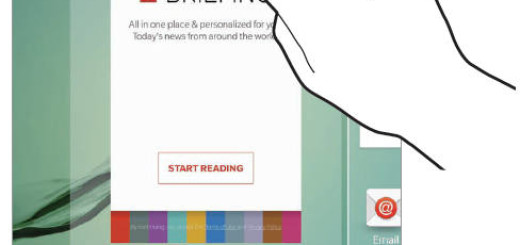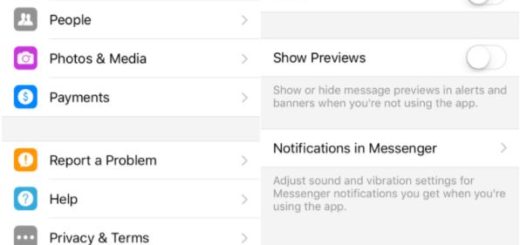How to Use Less Data on Instagram
Instagram is the ideal place where you see what your friends are up to, where you take a peek at your ex’s new relationship and much, much more than that. If you’re an Instagram user, then you probably realize how all the photos and videos you view in the app can turn into a serious cellular data hog whenever you’re not connected to a Wi-Fi network, therefore what to do in order to use less data on Instagram?
The nature of the app is no secret – Instragam usually loads a feed of photos and videos, so there’s nothing data-friendly about this app. However, you shouldn’t take things how they are, but it’s much better to embrace the change and keep in mind what you have to do.
Yes, of course that there is a possibility to solve this problem and here I am to guide you all the way. Instagram says that there is a special setting enabled on the app which stops the videos present in your app to preload whenever you are connected to a cellular network. Therefore, the videos that are present on your feed will take more time to load than they actually would when the setting is off, so there’s the solution that you need.
Anyway, I have to warn you about one aspect from the start – enabling this impacts the way Instagram runs while using a WiFi. Whenever you are connected to a Wi-Fi Instagram will resume the same function and preload the videos and keep them ready for you.
Preloading means that the app downloads the entire video before you can even open it. The video is actually ready to play once you open your app and scroll to it.
How to Use Less Data on Instagram:
- Open Instagram;
- Then, you need to tap on the Profile tab;
- Here, you have to click on Settings which is at the top of the app towards the right;
- This will give you a list of options, but you must select Cellular Data Use;
- Toggle the switch and enable the Use Less Data option or just select it from the list; at this point, Instagram has been configured to be more data friendly, so you can be more confident when using the app on cellular networks;
- Then, go out of the Settings and that’s all;
- You can disable this option in the same way whenever you don’t want to save data.