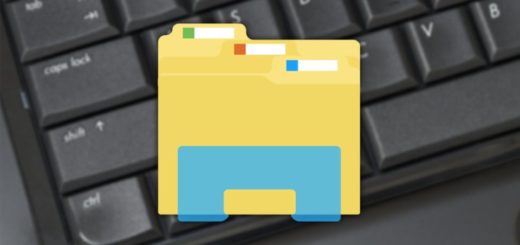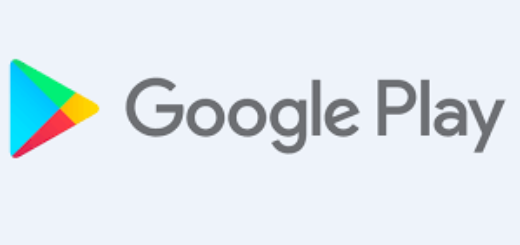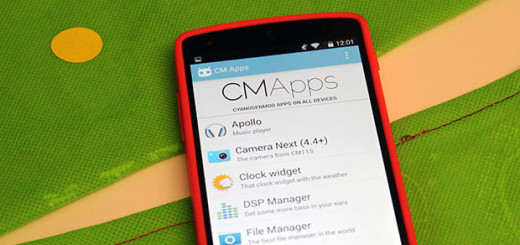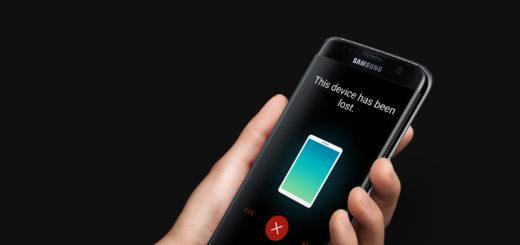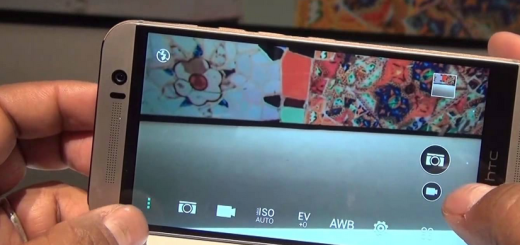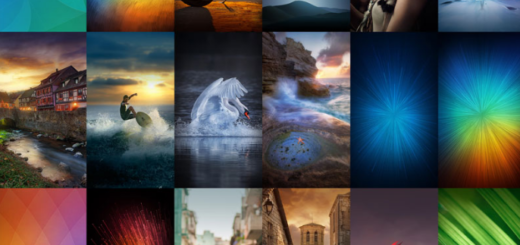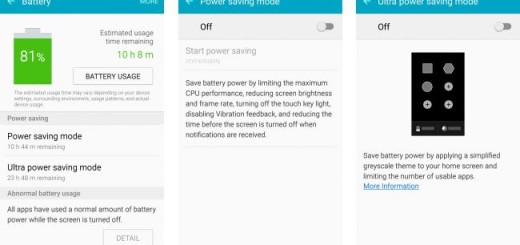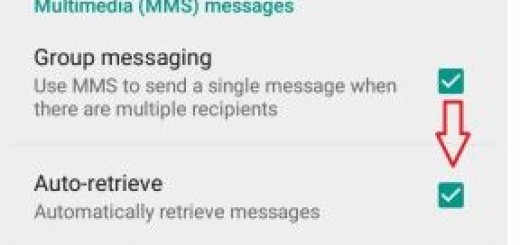Disable the “Is Running in the Background” Notification in Android Oreo 8.1
For the past several years, we have permanently seen Google trying to improve battery life on Android devices. I am thinking of special features like Doze along with Google’s effort to keep users more informed, too. Starting in Android Oreo, a notification would pop up letting you know an app was running in the background.
If you have a Nexus or Pixel device running Oreo, you’ve definitely seen the “(app name) is running in the background” notification up to this point. If you have a Pixel 2, you may have seen this notification, though in Android 8.1, the “running in the background” has actually been renamed to just “using battery”.
While useful, this can also be quite annoying. Fortunately, I am here to remind you that you can disable the “Is Running in the Background” Notification in Android Oreo.
If you’re using a Pixel 2 device or you are running Android 8.1 on your Nexus 6P, 5X, or on your original Pixel, Google included a way to disable it completely using Android’s notification channels. When the notification shows up, slide it over to the right. Then tap the gear icon. You must turn off the little toggle, but remember something essential – by doing this you’re completely disabling this notification for all apps—not just the one that’s showing up right now. If you’re cool with that, go ahead and turn it off.
So, if you basically turn off “Apps consuming battery” and you shall never be troubled again. That toggle existed in 8.0, but it was locked in the “on” position with all the other system channels, so that is your chance to make things better. And if you ever change your mind, pull down the notification shade, then tap the gear icon. From there, scroll down to Apps & Notifications.
You must tap on “See all apps,” then the three dot overflow menu button in the top right and choose “Show system.” Scroll down until you see “Android System” and tap it. You must now select “App Notifications,” find the “Apps Consuming Battery” entry in the Other section. Then, just toggle it back to the on position.