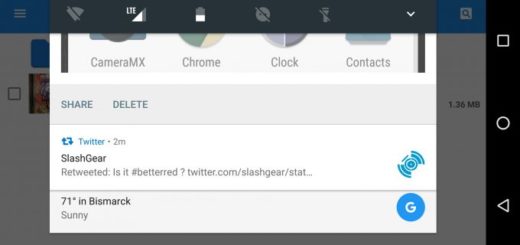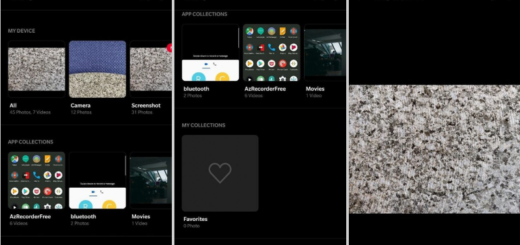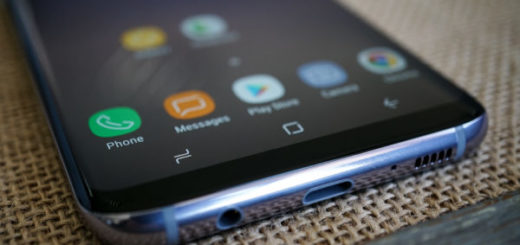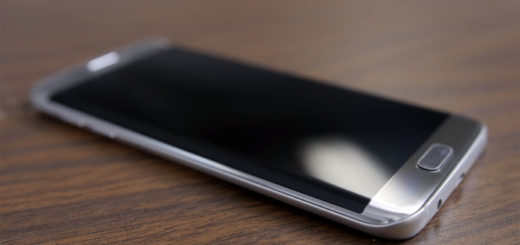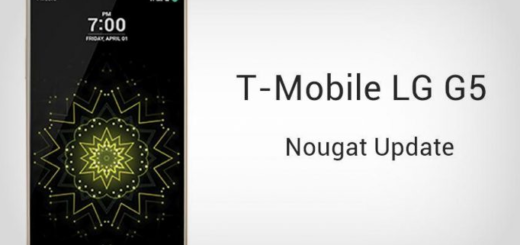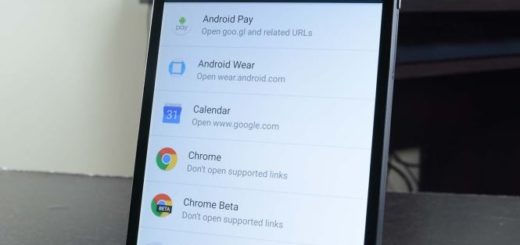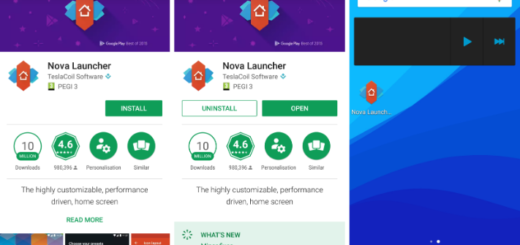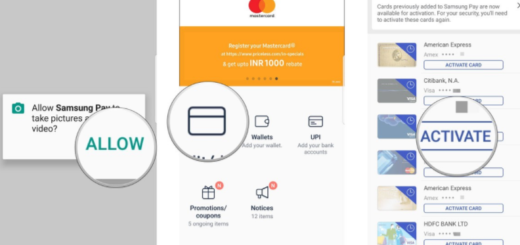Learn to set up Google Assistant on Huawei Watch 2
Do you want to use Google Assistant on your Android Wear? You basically need a watch running Android Wear 2.0 and up, a Google Account on the watch, along with the Phone’s language set to one of the languages supported – don’t worry, the Google Assistant is available in English, French, German, Japanese, Korean, as well as Portuguese.
If you have one of the many Android Wear watches compatible, then you’re in for the big treat. After all, Google Assistant is present in almost every Android-powered device these days, so don’t hesitate to learn how to set it up on your own Huawei Watch 2 too.
Learn how easy is to: Send WhatsApp voice messages via Google Assistant
Since Google Assistant gives you the chance to make voice-based commands, this basically means you can get a lot of things done through your watch without ever touching it. Activating Assistant, and then asking questions or giving commands is super easy and convenient, so waste no more time. Here I am to guide you all the way:
Learn to set up Google Assistant on Huawei Watch 2:
- First of fall, you need to press and hold the power button on the Huawei Watch 2;
- When prompted, you just have to tap Set up on your device in order to initiate the setup process;
- On your Watch 2, you’ll be prompted to activate Google Assistant;
- Don’t hesitate to scroll to the bottom and tap Yes, I’m in;
- Once you’re all set up, press and hold the power button again on the Huawei Watch 2 to launch Google Assistant and begin speaking;
- You can easily activate Google Assistant is by using the hot phrase “Ok Google”;
- Press and hold the power button to launch Google Assistant;
- Up next, you have to swipe up from the bottom of the display to access the info panel;
- Now, you have to scroll to the bottom of the list and tap Settings;
- Then, you must tap “Ok Google” detection and make sure the dot to the left is blue. Enjoy!