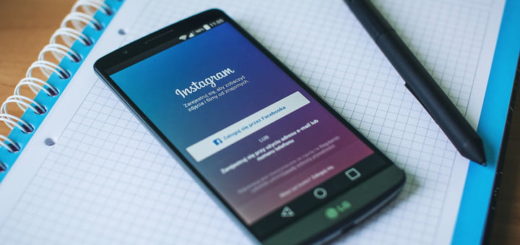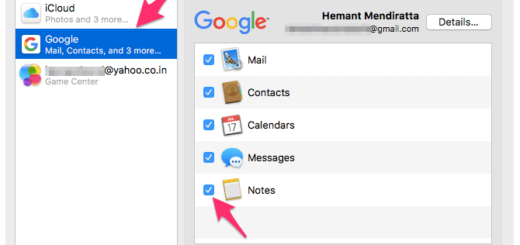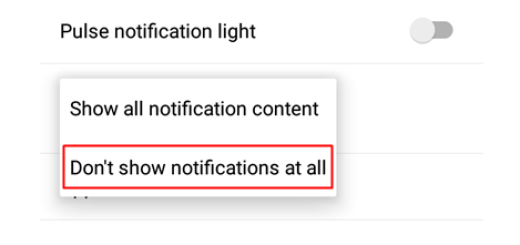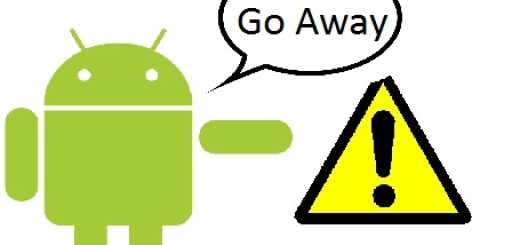How to Enable Google Lens on Android via TWRP
Are you a little bit jealous on Google Pixel 2 and Pixel 2 XL owners? They had some major display issue in the past few weeks, so maybe your envy has reduced, yet certain features remain truly desirable. When the Pixel 2 launched in October 2017, one of its new software tricks was Google Lens. Up until this point, the only way to actually use Lens was by taking a picture, going to Google Photos, and then tapping the Lens icon so it could scan whatever you’d captured.
It worked indeed, yet the truth is that it wasn’t the easiest process that every user could feel comfortable with. However, Lens is about to get a lot more useful now since you can now enable Google Lens on Android. Haven’t you heard the news?
ZeevoX has discovered a simple method to enable Google Lens in the Google Photos app. Let’s say that you have the power to trick Google Photos into believing that your smartphone is a Pixel 2 by adding two different config files to the system partition of the phone.
The files are named “pixel_2017.xml” and “pixel_2017_exclusive.xml” in /system/etc/sysconfig and they both have been extracted directly from the Pixel 2. As you can see, ZeevoX provides a flashable zip for this, to spare you the trouble of manually copying the files and setting appropriate permissions.
Prepare for the procedure:
- The handset that you won must have the latest TWRP recovery already installed;
- Rooting is a must too;
- Don’t hesitate to update to the latest Google Photos app: APKMirror;
- Batteries may be seen as one of tech’s most boring subjects, at least until your Android handset dies, so properly charge your device if you want the procedure to go as smooth as possible.
How to Enable Google Lens on Android:
- Download the TWRP flashable zip right away on your computer;
- Next, you should better connect your phone via the original USB cord;
- Transfer the 20171024_GoogleLensInstaller_ZeevoX.zip to the device’s storage by using the original cord;
- Now, you must reboot it into TWRP recovery;
- Tap on the Install button;
- Go into the storage and select the installer zip file;
- It’s time to swipe the Swipe to confirm Flash button on the bottom of the TWRP screen;
- It should not take more than a few seconds to flash. After that, tap on the “Reboot System” button. You have completed the steps, congrats!