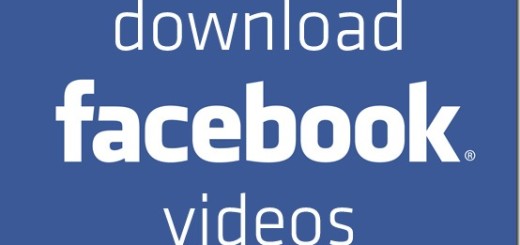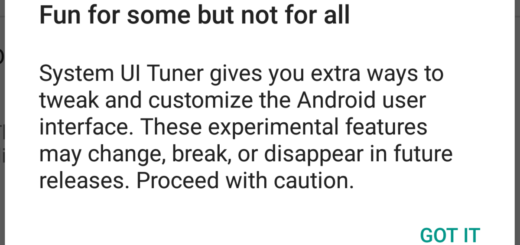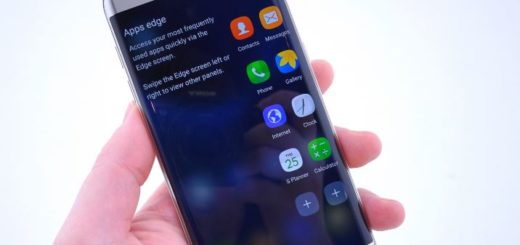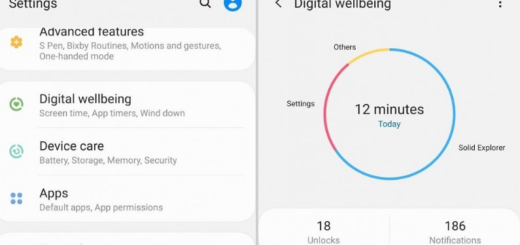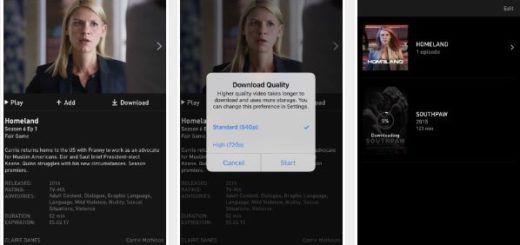Set the App Shortcuts that you Want on Your Galaxy S7
Samsung’s Galaxy S7 smartphone is an amazing choice! You probably already know that since you are the owner of this precise model and I am sure that you love all those new features that make the phone more natural and more customizable than ever. However, there are always little things that tend to pass unnoticed.
For example, have you noticed the two app shortcuts on the lock screen of your Galaxy S7? The manufacturer decided to set up shortcuts to the Phone and Camera apps by default, but I am aware of the fact that this is not necessarily what you want.
For example, you can quickly double-press the home button if you ever want to launch the Camera app from any screen and grab a photo. So, what’s the point of having such an app shortcut? The truth is that it doesn’t really make sense to have a Camera shortcut icon on the lock screen, but it makes perfect sense to have other app shortcuts to the apps that you actually need.
If you also want to set the app shortcuts that you truly use on your Galaxy S7, the good part is that Samsung gives you the option to change which apps appear with just a few taps. Let me be your guide once again and take advantage of the fact that when the Galaxy S7 is locked, two apps can be placed in the lower corners for easy access:
How Set the App Shortcuts that you Want on your Galaxy S7:
- First of all, open the Settings app;
- Under Personal section you can see Lock screen and security; tap on it;
- Then, choose Info and app shortcuts;
- Tap on App shortcuts;
- A preview image of your current lock screen setup will appear at the top, with the respective app icons in each lower-corner of the device’s screen. All you have to do is to choose left or right shortcut;
- Then, select the app you’d like to have as a shortcut on the following screen;
- Remember that the created icon is just an application shortcut;
- With your custom apps set, you can wake your Galaxy S7 device and launch one of your apps by simply sliding the app icon up, towards the top of the screen.
Thanks for vising us and remember that I am here to help you! If you have questions, worries, or suggestions, don’t hesitate to let me know in the comments area from below.