Samsung Galaxy S9 Screen Mirroring Not Working [Quick Fix]
Your Galaxy S9 is known to have one of the best cameras on a smartphone. Photos are crystal clear when taken using your smartphone and the best part of this is you can project these photos on a larger display for an even better viewing experience. As you know, Smart View is the one that allows you to share the device’s screen or content via a wireless connection, or at least it is supposed to do that.
I am saying that as long as many of you tried to access the Quick Settings panel by swiping down on the S9 home screen, selecting Smart View, waiting for your TV to appear in the list, selecting it and then, your TV and phone should pair up, at least in theory. Something goes wrong from the start or at a later point and the Screen Mirroring not working issue leads to frustrated owners who cannot display content from a Samsung Galaxy S9 on a Samsung TV or Miracast device.
Well, the S9 model uses a powerful hardware architecture and this time things are supposed to be easily fixed at home. The issue seems like a result of the latest Android 8.0 update released for the company’s Galaxy S8 and Note 9, along with the Galaxy S9 which comes with Oreo right out of the box.
Solve Screen Mirroring not working Issue on Galaxy S9:
- Before you start the procedure, make sure that your TV is turned on and connected to the same Wi-Fi network as the handset;
- Make sure that screen mirroring is enabled on your host device. For example, on the Amazon Fire TV, head over to Settings > Display & Sounds and choose to enable Display Mirroring;
- Go to Galaxy Apps app, and make sure you have the Smart View app already updated to the latest version;
- If you have two Smart View apps, uninstall one of them; be sure that you will be able to delete only one of them as the other one is the system app;
- Try connecting from Safe Mode and see if the error persists. This will give you the answer that you are looking for regarding a potential app being the culprit:
- Reboot your device in safe mode;
- Now, you must try to connect your device to the Smart TV;
- If you do not face any issues, then I recommend you to clear the cache of your device in order to ensure that all applications are working optimally, including those that are causing your current problem;
I hope the post was helpful and now you can project your crisp photos, videos, games and more on a bigger screen for the audience pleasure of for your own.







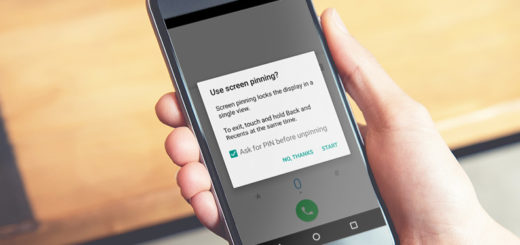


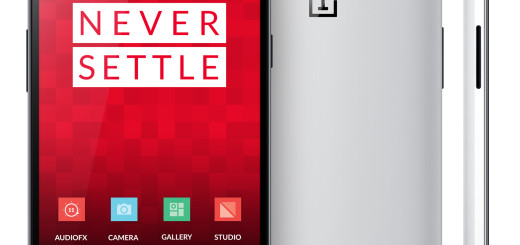
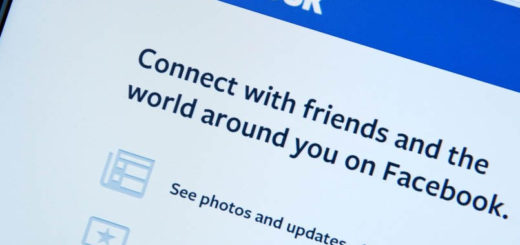
Generic. Unhelpful. Thanks.