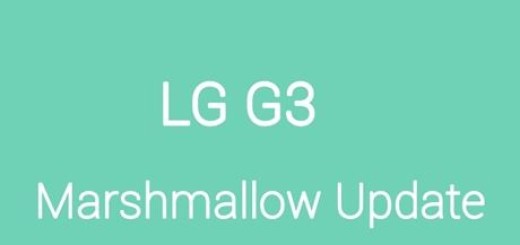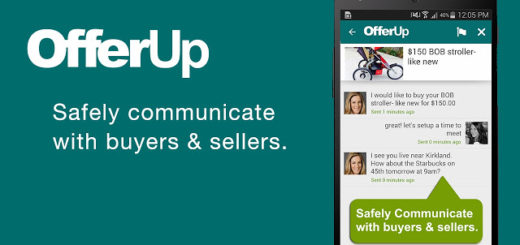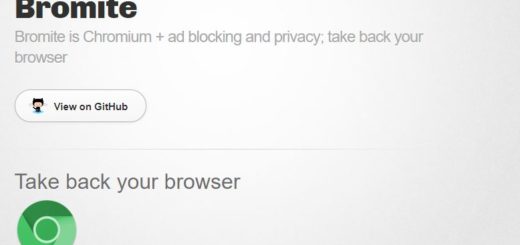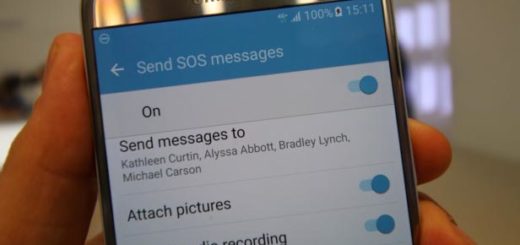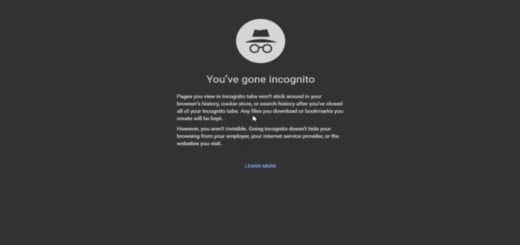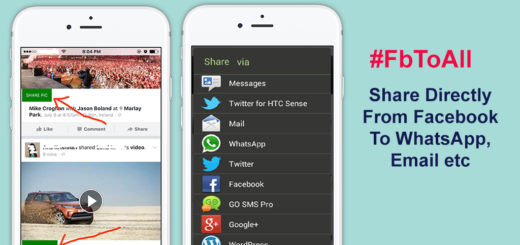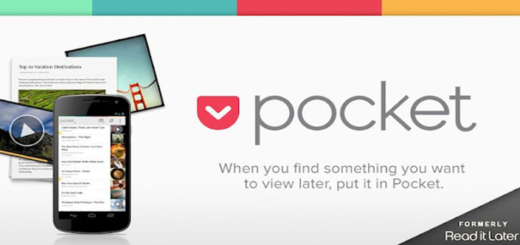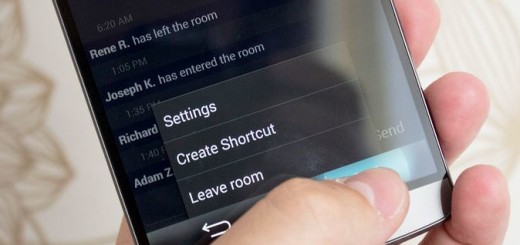How to Use Smart View on your Galaxy S9
Smart View allows you to share the device’s screen or content on a larger display via a wireless connection. You can basically enjoy the content that is on your Galaxy S9 phone on the TV; this allows videos, photos, or even games to be displayed on a much larger screen, therefore you get the chance to enjoy every single detail or share what you see with others too.
There is some lag between the actions done on the phone and the appearance on the TV so you might not want to use screen mirror when playing fast paced games.
And since we are talking about Smart View, this allows you to connect wirelessly your Galaxy S9 to your Samsung TV or Miracast devices only – I am talking about Amazon Fire TV stick or Chromecast for the moment, with more to be added in the list.
How to Use Smart View on your Galaxy S9:
- Make sure that your TV is turned on and connected to the same Wi-Fi network as your Galaxy S9;
- Enable screen mirroring on your TV and on the smartphone too;
- Swipe down from the top of the screen using two fingers;
- Search for the smart View icon, then tap on it;
- Tap on the device that you want your phone to connect to (well, the name of the TV will appear on the phone screen, so you cannot miss it);
- When connected ,your mobile device screen will now be displayed on the TV. As long as the Smart view is On and working, you will see this Blue icon. You may now click on the blue icon will pop open a small window, where you can pause the screen mirroring, change the device, as well as disconnect the device.
This was easy, wasn’t it? I know that there have been reports where the Smart View screencasting feature seems to fail in connecting to the host device, yet these cases are isolated and I hope that you won’t be one of those affected.