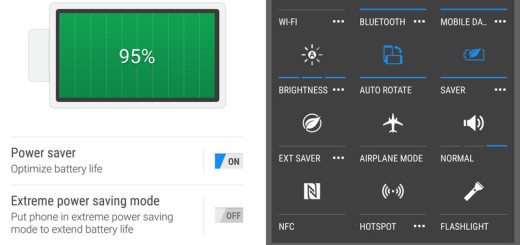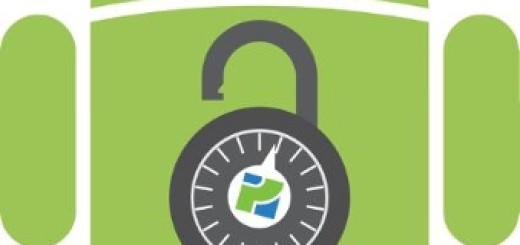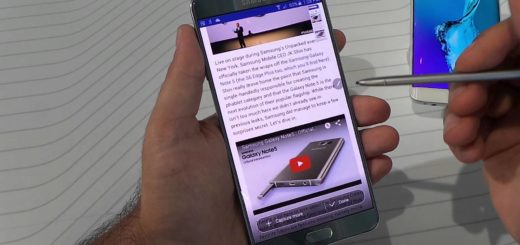How to Send a Live Message with Galaxy Note 8
One of the most interesting features on Samsung’s Galaxy Note 8 is Live Messages, a great addition that lets you draw animated messages to send to your friends. Live Messages are animated short drawings, notes, or whatever you want to share with others.
Everything seems to be possible and this is what makes Live Message great and the person you’re sending the message to doesn’t need to be using a Galaxy Note 8 to see your Live Message, because it is send as a GIF.
How cool is that? This means that you can choose to send Live Messages via whatever platform you might fancy using: Facebook Messenger, WhatsApp, Google Allo and more.
Since Live Messages are animated, replaying the pen strokes in real time, there’s a limit to how much you can draw with a Live Message, too — up to 15 seconds worth of active drawing. However, the good part is that the Live Message app doesn’t count pauses between strokes, though, so you can take all the time you need to adjust your settings.
How to Send a Live Message with Galaxy Note 8:
- To access live messages, simply take the S Pen out from the device as you won’t be able to create a Live Message without removing the S Pen, which usually activates the S Pen menu;
- Then, hit the grey pen icon that pops up;
- Now, it’s time to select “Live message”;
- That’ll pop up the Live Messages window, where you can draw your own custom message. On the top left of the window, there are a couple of icons, each providing different options for the pen. You may choose any color, as well as stroke width and stroke style with options in the upper left part of the Live Message window;
- You can also find a special “background” button to the top right that lets you take an existing photo from your gallery on your phone or a different solid color and use that as a background to draw on top of;
- If you like to undo your recent stroke or start again, the toolbar located in the lowermost part of the window is the one that can help you with that too.
- Once you’re finished editing, press Done. If you’re in an app that accepts text input, it’ll also automatically import it to the text field as an image to send. Anyway, if you’re not in a messaging app, then pressing Done will only save it straight to your gallery as a GIF to use later.