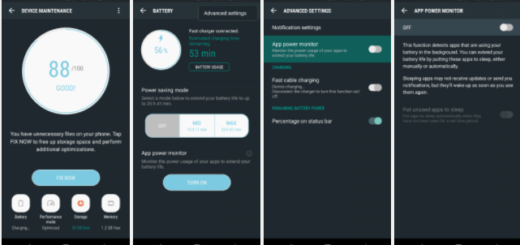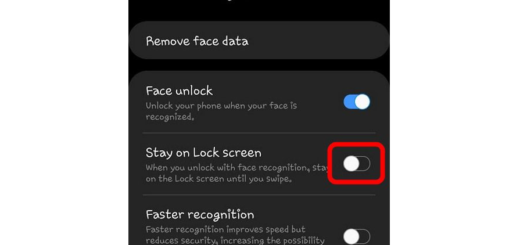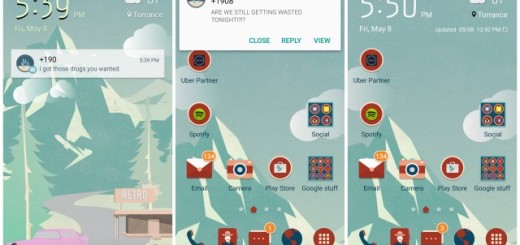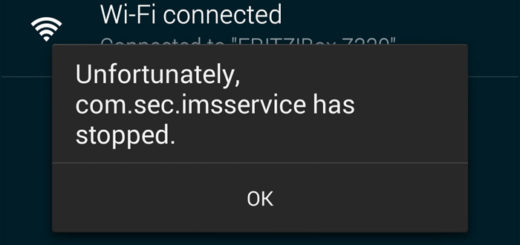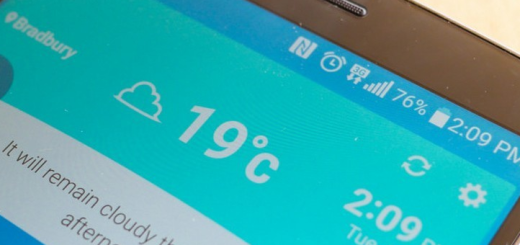Solve MTP Connection Issues on Galaxy S9
If you need to facilitate a connection between your device and a computer and you cannot do it, this turns into a problem. This is one of the big headaches that Galaxy S9 users might experience at a certain point and it is frustrating to find that your Samsung handset is not recognized as USB driver when you want to transfer files between phone and PC or recover data from your handset.
While the result is similar – and I am talking about the inability to connect to the PC, problems transferring files to your Galaxy S9, your handset does not recognize the PC, no files can be detected in the Galaxy S9 when connected to the PC and so on – the causes and solutions may vary from case to case.
If you are experiencing any of the MTP problems here mentioned or other forms, let me tell you that messages such as “USB device not recognized”, or “PC not recognizing Android phone” should not be there in the first place, so check the following solutions to find a fix:
How to Solve MTP Connection Issues on Galaxy S9:
- First of all, you have to check the USB for any damages that could lead to your problem;
- If nothing seems to be out of place, then try to use a different USB cable on your Galaxy S9 and if it works then, it could be that your USB is indeed faulty and needs to be replaced;
- Also verify the USB Settings on your S9 smartphone. Maybe your handset has the USB in a different mode. You can tweak the USB settings to change the mode from the notifications bar, so pull down the bar by sliding your fingers downwards on your screen. From here, you will be able to access the USB options;
- Remove the SIM card, wait a while, put it back and reboot;
- Airplane mode on both the phone and your laptop or computer is another factor affecting the MTP connection. Turn on the airplane mode and try to connect the devices to see if things are any better; if they are, do what you have to do such as transferring files successfully, then turn off the airplane mode again;
- If you use Galaxy S9 for quite a while and this isn’t your first search, then you’ve probably heard the term “USB Debugging” every once in a while. It happens more than once to simply notice that the USB options are not being displayed in the notifications bar, you must activate the USB debugging mode via the steps from below:
- From a Home screen, swipe up or down from the center of the display in order to access the apps screen;
- Navigate into the Settings menu;
- In the General Settings menu, select About phone;
- Now, you must choose Software Information;
- Then, you have to scroll down the screen and tap Build number several times until you see a message that says “Developer mode has been enabled”;
- You have now activated the Developer Mode, so go back to the General Settings and open the new Developer Options. In this new menu, you will find the option to enable USB Debugging;
- You will see a messages “Allow USB Debugging”, so click OK;
- Once you’ve selected this option, restart your Galaxy S9;
- After restarting your smartphone, try plugging in the USB cable as usual and take note of the options provided in the notifications bar.