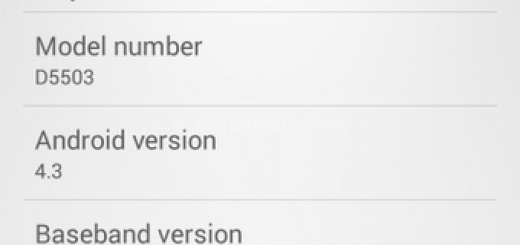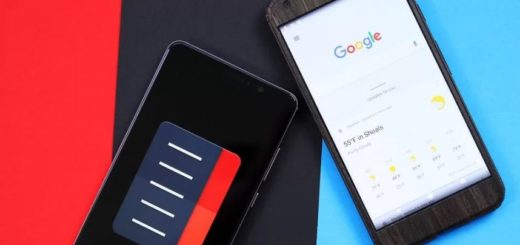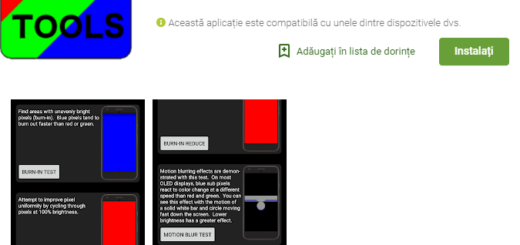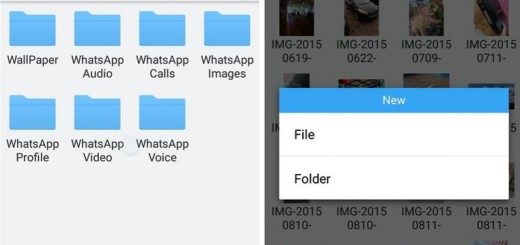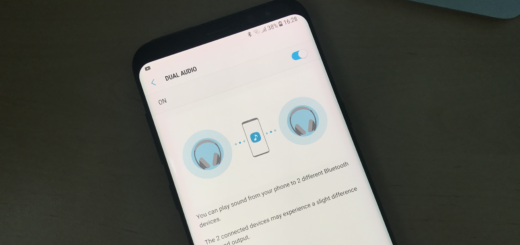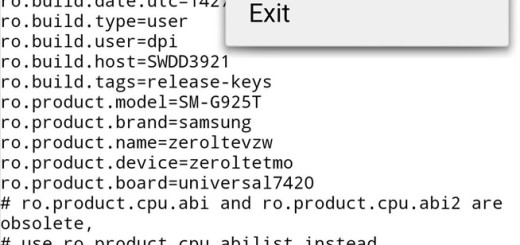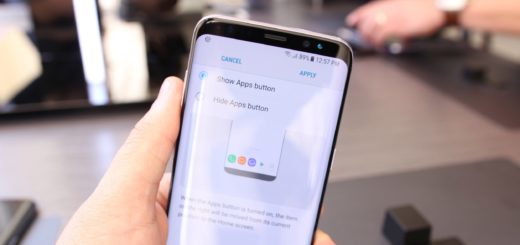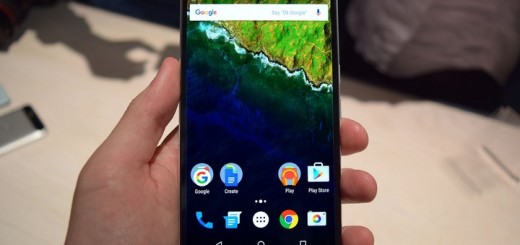Change Lock Screen Clock on Samsung Devices
A lot of Samsung Galaxy users are asking how to change clock lock screen in their phone as long as something doesn’t quite please them. Samsung Galaxy S8, S9, S8, S9 Plus phones give a clock on the lock screen by default, but it’s not at all complicated to change clock on the lock screen in these models or other previous devices. After all, by default, the time is shown on two rows; the hour is on the top and minutes on the bottom.
This may not be your ideal look or let’s face it – there are plenty of Android users who find it terrible. If you think the same, then don’t hesitate to change lock screen clock. One of the easiest methods to change lock screen in your device is to install a weather app. I’d suggest installing the Weatherbug app since this one does much more than giving the most accurate current and future weather reports.
To be more precise, you should better leave the notifications on till they update. This will move the finger print scanner and clock on lock screen will be replaced too, so you will never regret becoming one of the millions of users who depend on WeatherBug. If you don’t like the idea of such an app, then I have another suggestion for you:
Learn to Change Lock Screen Clock on Samsung:
- First of all, you need to open Settings;
- Head over to Wallpaper and display (find a similar option if you do not see the exact same name);
- Now, it’s time to choose the Theme option. This will open the app for downloading themes, wallpapers, and icons;
- Browse through the store till you find a theme that shows time in a single line. You can see the screenshots of the theme by tapping on it;
- Once you find the theme, download it;
- Note that if you haven’t assigned a Samsung account, you need to do it now;
- Apply the theme and you’re good to go.
This is the easiest way to change clock on your Samsung’s handset lock screen. Note that changing the theme will change all the UI elements. You have to accept that, yet you can change the icons to default style from the Icons tab.