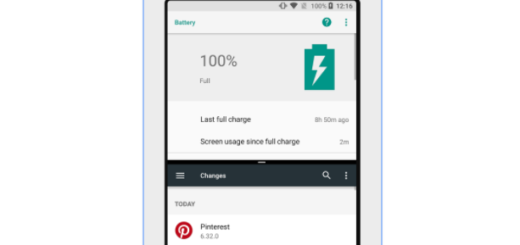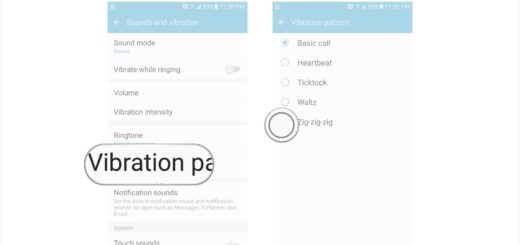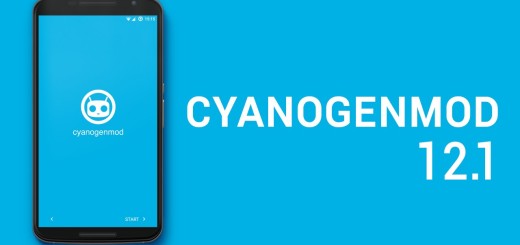How to Take a Knuckle Smart Screenshot on your Huawei Mate 9
Just like almost any other Android users, you probably love to take screenshots on your device. Taking a screenshot using the hardware buttons is one of the fastest and most convenient ways to take a screenshot on your Huawei Mate 9. You just have to open the screen which you want to take a screenshot of, press and hold the Power and Volume Down buttons together at the same time. Then, you will see an animation and hear a feedback sound that will show that a screenshot was just taken.
Besides that, do you remember that Xiaomi first introduced the ability to capture scrolling screenshots aka long screenshots in MIUI and other smartphone makers have been following suit? Your Huawei Mate 9 also supports Scrollshot – this is a screenshot of a complete scroll-able page, yet some of you might be looking for something much more interesting than these two options.
With EMUI 5.0, this handset also allows you to take partial screenshots with the use of your knuckle. Knuckle screenshot is a part of all Huawei phones for quite some time now, but not many users know how to get a screenshot with their knuckle.
It’s fun to learn that, yet I must warn you that the Knuckle Smart screenshot is very gimmicky.
How to Take a Knuckle Smart Screenshot on your Huawei Mate 9:
- If not activated, you can activate the Smart Screenshot feature in Huawei Mate 9 yourself. In order to do so, go into the Settings app and go to the Smart assistance menu;
- Now, select Motion control;
- Under the Knuckle Gestures subheading, it’s time to tap on the Smart screenshot option;
- Now, toggle on Smart screenshot;
- There’s where the fun begins: you can now knock firmly with your knuckle to take a screenshot or knock once and without lifting your hand, draw a circle or square to capture that selected area;
- You may also start a video recording of your screen by knocking on the device twice with two knuckles at the same time or knock and draw an “S” to start a scrolling screenshot.
I hope you enjoyed the article. Let us know, what do you think of this Knuckle Smart Screenshot feature? Some say that tends to hardly work, yet others love it.