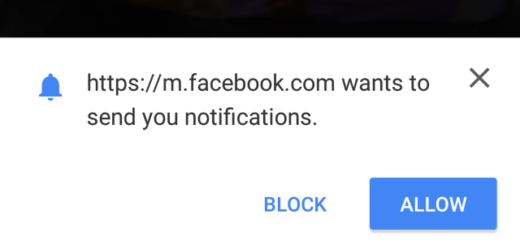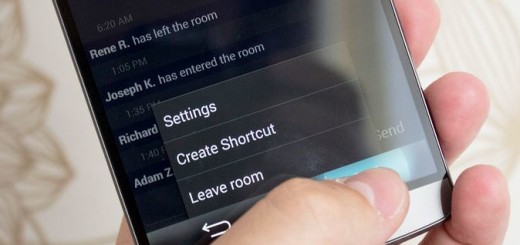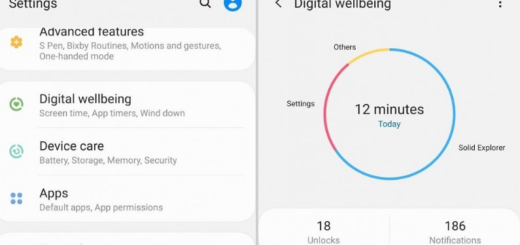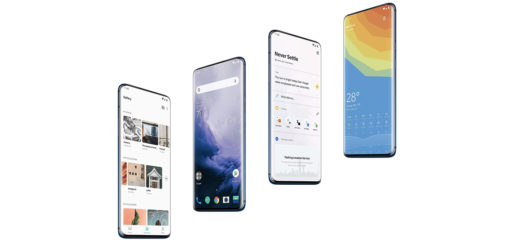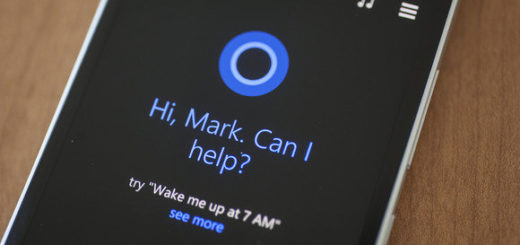How to Use Galaxy Note 9 S Pen Screen Captures
If you stop and think about it, the Samsung Galaxy Note 9 is finally here, but it doesn’t have many surprises in store. Due to all those leaks building up to the smartphone’s launch, we already knew about that hefty 4,000mAh battery and the new Bluetooth-enabled S Pen, but words cannot even describe the joy of holding the device in my hands!
Well, the S Pen is a staple of Samsung’s Galaxy Note products and if in the past, Samsung has designed the S Pen to match the color of the device, with the Galaxy Note 9, Samsung changed the color of the S Pen that comes with the blue device — it’s bright yellow, and when you write on the screen it will appear bright yellow as well.
Beyond the color, the Korean manufacturer truly upgraded the S Pen that comes with the Galaxy Note 9. The new S Pen has Bluetooth Low Energy, so it can work with your phone up to 30 feet away, allowing you to use the S Pen as a remote for giving presentations, controlling your music, playing games or taking photos.
Even more, Smart Select returns to the Note series, allowing you to outline a portion of your screen (including a portion of a playing video) to create a tailored screenshot in whatever shape you want, or to create a unique GIF. Wouldn’t it be a shame not to use Galaxy Note 9 S Pen Screen Captures, since it’s so easy to do so? Screen Write, which is also available through Air Command, can be used to capture a screenshot and scribble on it.
As for the GIF, in normal conditions, making it is much harder than it should be. You either need some sort of a desktop photo editor like Photoshop, but Note 9 with its S Pen is a little marvel of technology, so why not doing it from the comfort and convenience of the small screen?
Detailed procedure:
- Launch the app you want to capture a GIF in, such as a YouTube video;
- Navigate to the relevant part of the video and pause;
- Now, you can tap Screen Captures in Air Command;
- In the bar that pops up, tap GIF Animation;
- Stretch the bounding box to cover the portion of the video you intend to capture;
- Choose the quality you’d like to record in: Standard or High Quality;
- Press Play on the video and tap Record to start recording your GIF, and again to stop. Note that you can record GIFs up to no more than 15 seconds long;
- You can then scribble or decorate your creation with the S Pen, and share or save it as you desire;
- Then, save your GIF to the Gallery by pressing the button at the far right;
- From this menu, you can also share and draw over your GIF, though you can also do both after saving in the Gallery.