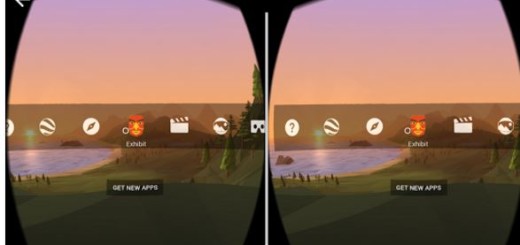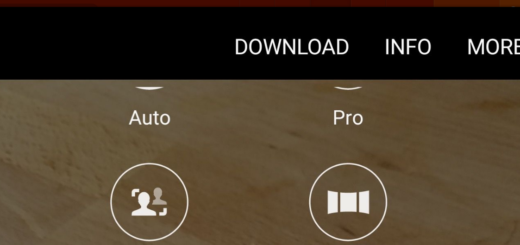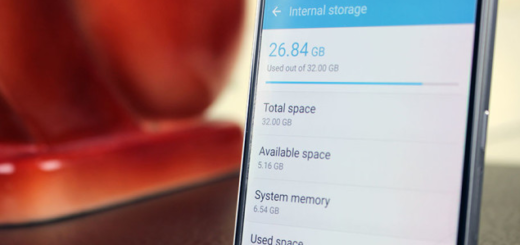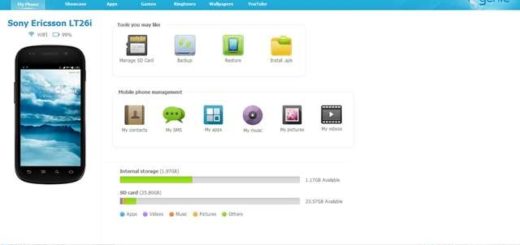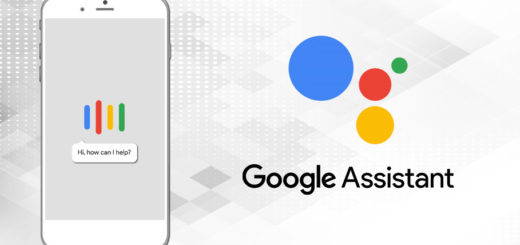How to Fight Against Galaxy S9 Lag or Shutter
Back in the old days when Samsung Galaxy was the king of the Android market, the only reason people resented it was the issue of the slow TouchWiz UI that it came with. Samsung knew that, so it has eventually embraced the stock user interface of Google with a few tweaks of its own. Even so, some of the previous lag or shutter issues are still here, even on handsets such as your Galaxy S9.
You’ve spend a little fortune on this device, yet when you’re using heavy applications like Facebook, Instagram, WhatsApp, Twitter and so on simultaneously, your phone might show a lag in its usual functionality over time. Or it could all be due to a single app you installed or a firmware issue waiting to be fixed. Or maybe, if you are a heavy user, who basically has lots of apps and games installed and running in the background, you might be behind this too.
Settle down a bit, take a deep breath and wake up into realizing that Samsung’s software isn’t optimized on the same level as that of Pixel sets by Google. So, let me help you determine what the cause of the problem really is.
How to Fight Against Galaxy S9 Lag or Shutter:
- A normal reboot may not be able to address this problem so you have to do the Forced Reboot procedure by pressing and holding both the Volume Down button and the Power key at the same time for 10 seconds. This will simulate a battery disconnect and refresh your phone’s memory. If the lags are caused by some minor issues or glitches with the app or the system, then this procedure will help you get rid of them;
- Another effective trick is to tweak the animation settings on your Galaxy S9 to fix the lag and shutter issues for good. For that, you must first unlock the Developer options menu by heading over to Settings – About phone – Software information and tap the Build number 7 times. (You will get a pop-up message: You’re now a developer!). Then:
- Return to the Settings app;
- Scroll down to find the newly unlocked Developer options menu.
- Here you will find the Drawing section with the following tabs – Window animation scale, Transition animation scale, and Animator duration scale. Select each of the tabs and change the mode for all of them to Animation scale 0.5 and reboot the device;
- These subtle yet effective changes to animation settings should help you get rid of the obvious lag and stutter that you’re currently experiencing, but it isn’t the only truing that you can do.
- If your phone still lags after this, then you will have to keep on troubleshooting it. The easiest way to do that at this point is to clear the device’s cache. You can do that by running your phone up in recovery mode, so waste no more time:
- Turn off the device;
- With the device turned off, press and hold the Volume up key, Home, and Power button simultaneously;
- When the Samsung logo appears, release the power button, but continue to hold the other two;
- Do so until you see the Android logo;
- At this point, an ‘Installing system update’ message will show for a couple of seconds before the Android system recovery menu options appear;
- You can now press the Volume down key several times to highlight wipe cache partition;
- Now, hit the Power key to select;
- Then, press the Volume down key to highlight Yes and press the Power key to select;
- In just a few minutes, the process will complete and your device will need to be rebooted. Once your system reboot is done, your issue should be resolved.
- You must have read it countless times already: when nothing else works, a hard reset does, so don’t postpone doing it. It’s your only chance to bring things back to normal!
I hope this guide was useful in understanding how to fix your handset’s lag issues. If you have come across any other Galaxy S9 problems, let me know in the comments section below. I’ll do my best to find a workaround for you.