Change the Icon of a Certain App with Nova Launcher
2 min. read
Updated on
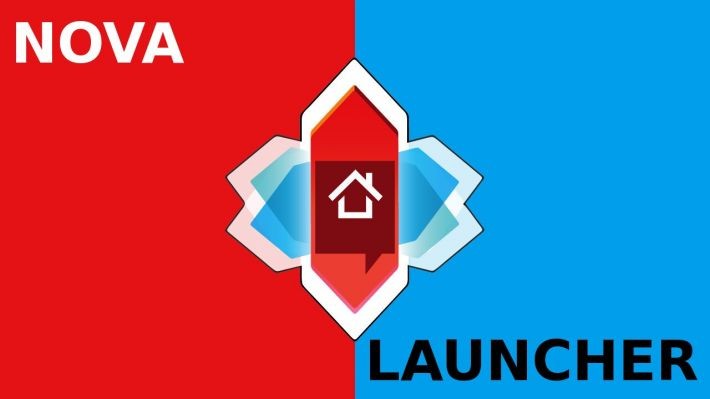
One of the main reasons many people choose Android is for the extra customization possibilities that extends to the way you can tweak and change the icons of certain apps, if you know what you’re doing. Yes, with some simple Google Play apps, you might be able to change the app icons on your system, but don’t you imagine that this is the only option out there.
Well, you don’t have to use a fancy theming launcher either, but Nova Launcher will do the trick. If you need more control over your choices, this is actually the simplest and fastest option if Nova Launcher is already installed on the device you are currently using. Just follow the below steps and you will see how convenient is t to achieve the look and style you want.
I am sure that you like the idea, but the bad news is that you have to go through apps on an individual basis to get the exact look you might have in mind. So, have patience and enjoy a launcher that can actually bring personalization to the next level.
Note: Understand that the below procedure doesn’t change the icon in the app drawer. The shortcut is the only one that gets altered, so don’t say that you have not been informed about this aspect.
How to Change the Icon of a Certain App with Nova Launcher:
- For the start, you have to drag an app to the home screen to create its shortcut;
- Here, you must long press on the icon in order to see the shortcut’s menu;
- Now, tap on Edit;
- From the Edit Shortcut pop-up, it’s time to tap on the app icon to change it;
- Up next, from this screen, all you have to do is to select an image from any of the icon packs installed or even choose an image from your gallery.
At this point, you will have a custom icon set for this app’s shortcut on the home screen, so enjoy the change!










User forum
0 messages