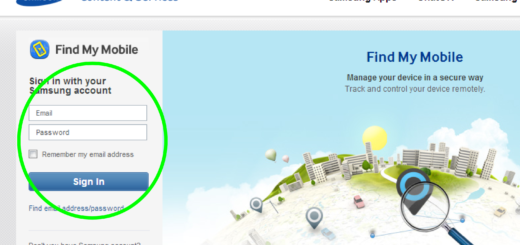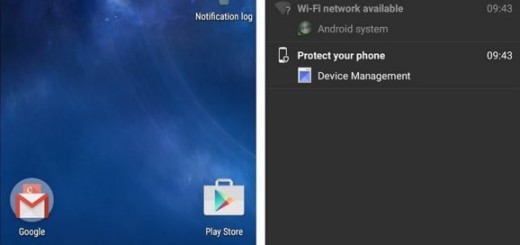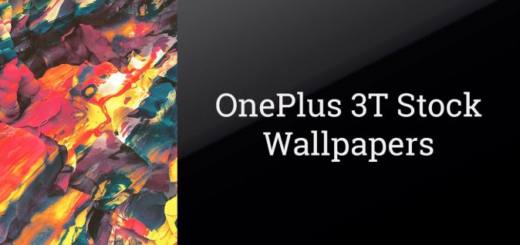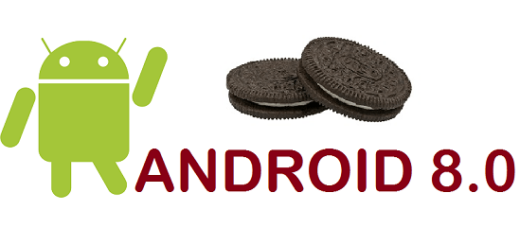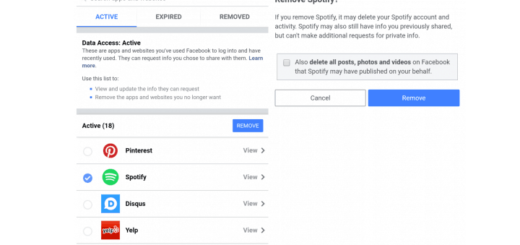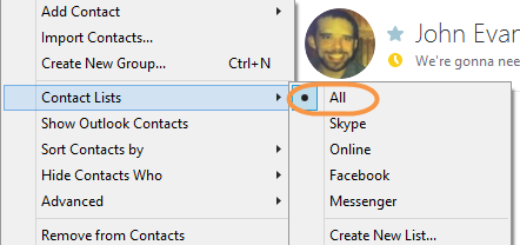How to Customize the Secure Folder Icon on your Galaxy M20
Your Android phone isn’t always your own. There’s going to be that time when you hand it to a child so they can play for a few minutes, or your spouse wants to show friends some awesome vacation photos. Some of Samsung’s phones come pre-installed with something called Secure Folder and this could solve the problem.
Secure Folder is an encrypted space on your new Samsung Galaxy M20 smartphone too. Apps and other data like notes, pictures, contacts, apps, or documents that are in Secure Folder are hidden under an additional layer of security protected by Samsung Knox security. Once you’ve gotten started, you can rest assured that all these stay well hidden from any prying eyes. But what if this isn’t enough for you?
After you finish the initial setup, the Secure Folder icon appears on your Apps screen. You can though easily make your folder invisible from your Apps screen. That means no one but you will know the folder even exists on the handset. Or you can choose to customize its icon so the Secure Folder will look just like another simple app on your phone.
If you prefer to see your Secure Folder on your apps screen but want to disguise it, here I am to help.
How to Customize the Secure Folder Icon on your Galaxy M20:
- First of all, you have to launch Samsung Secure Folder;
- Then, tap the menu icon on top (I am talking about the three vertical dots, of course);
- You can now select the Customize icon option;
- Then, do not hesitate to choose a new icon from the list and even change the name of the app if you want so. Keep in mind the new icon and the name may not show up in the quick panel and the device’s settings, but you’ll see them in the app drawer and on your home screen as well.
Are you now happy with how the icon looks now? I hope you are, or keep on making changes.