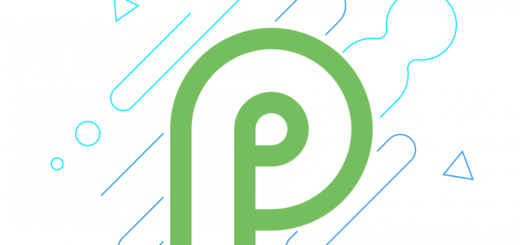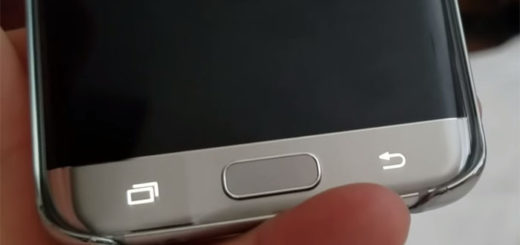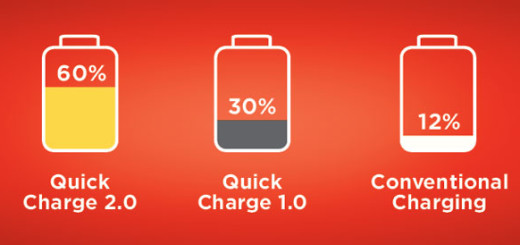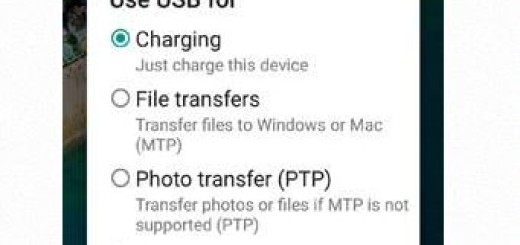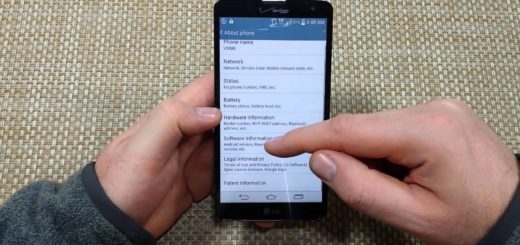Get Android Pie’s Quick Settings & Notification Shade on any Android
If you’ve upgraded to the latest Android Pie, you’ve probably found a host of new features on your device, as well as some new visual changes. One of the coolest changes is the ability to change the look, color, and layout, of the quick settings and notification display menu. Having this feature is clearly related to updating your device to run Android Pie, but there it is a matter of waiting for most phones to get the new version and dealing with your growing frustration while doing so.
If you can relate to that, let me tell you that you can achieve the same effect even if you’re running an older version of Android. Power Shade: Notification Bar Changer & Manager lets you make your notification drawer look outstanding, according to your own taste and preference, so you can emulate the look and feel of Android Pie’s quick settings interface.
While the app does have a pro version, it isn’t a must if you only intend to get Android Pie‘s look. The free version already comes packed with plenty of options for changing the look and layout just like you can on Android Pie and doing so is as simple as it can be.
Learn to Get Android Pie’s Quick Settings & Notification Shade on any Android:
- To begin, you need to install Trey Dev’s app, Power Shade, so grab it from the Play Store right away;
- Once you’ve downloaded and installed the app, you may notice that there is an option to upgrade to the Pro version via an in-app purchase for $4.95. The choice is all yours, just as always;
- It is time to enable Power Shade on your device, so open the app;
- The first screen you see will be a simple menu with the option to turn on Power Shade. By default, the app is set to “Not running”, so just tap the small slider icon next to this option to make the change;
- Swiping the slider will immediately bring you to a new page with a list of permissions that need to be enabled for Power Shade to work. Selecting each toggle will bring you to the corresponding page in Settings, where you can give Power Shade the necessary access;
- Once you’ve enabled all permissions, go back to the previous page with the slide which is now labeled “Running”. Up to this point, simply swipe this slider again after restarting your phone to re-enable the shade;
- After enabling Power Shade, take a look at the four different menus – Triggers, Colors, Layout, and Extras – which have options for you to adjust the app and the notification effects to your liking. Feel free to poke through these now or choose not to adjust any of the settings here if your only goal is to get Android Pie’s notification shade and Quick Settings, since the defaults will do that already.
Once you’ve got everything tweaked to suite your desired look and feel, your phone should now look like it’s running Android Pie.