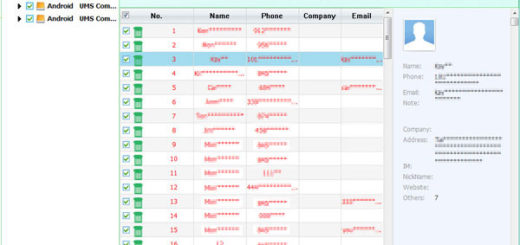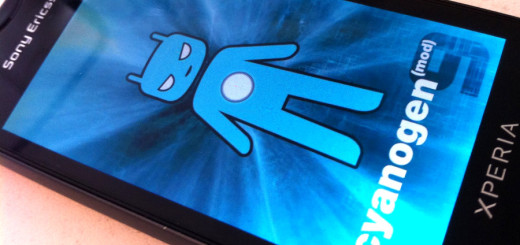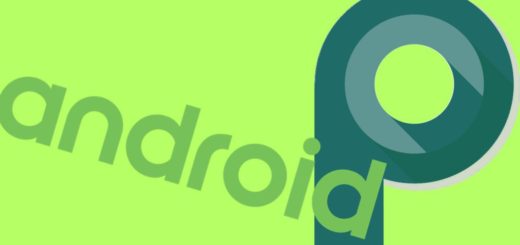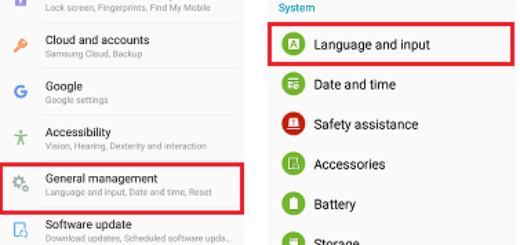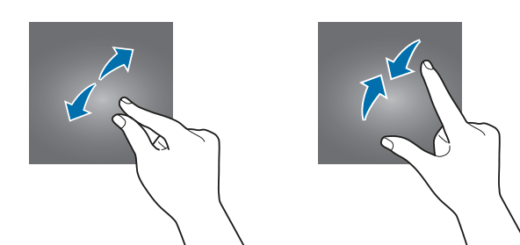Learn to Enable USB Debugging on your Vivo Android Phone
Starting with Android 4.2 OS onward, the developer options are hidden by default. I have though told you how to enable USB debugging by making developer options appear on your Android smartphone and I can only imagine that you want to keep on exploring more your options. So, your next move is clearly directed towards USB Debugging.
USB debugging allows Android Studio and other SDK tools to recognize your device when connected via USB, so you can use the debugger and other tools. So, do you also want to enable USB debugging, so your Vivo phone can communicate with your development machine through Android Debug Bridge? That’s why I am here for – to help you with the detailed procedure.
And the “USB Debugging” mode is a bit more than you might now know. This is also helpful for different operations, like backup data to computer, recover deleted files or transfer data between two phones. And this extends all the way to installing the latest custom recovery you dream of. It is also a must when it comes to rooting your Vivo device, installing a new ROM and more.
So, these days, it is used by both developers and Android users to assist in their tasks. And the operation is not at all complicated, so let me show you what to do:
How to Enable USB Debugging on Vivo Phone:
- First of all, you need to open your device’s Settings menu;
- After that, you have to run the Additional Settings;
- Ensure the Developer options switch (located in the upper right) is turned on. You may now tap on the Developer Options to enable it from there;
- Up next, it’s time to scroll down and find USB Debugging option. Feel free to enable it right away. And you are done here! You have successfully enabled the USB Debugging Mode.
You will now be able to install a fresh custom ROM, or even operate your Vivo Phone remotely if you have broken the screen. Nothing seems to be impossible these days, as you see!