Touch Screen Gestures in Galaxy S7 Camera Preview Screen
3 min. read
Published on
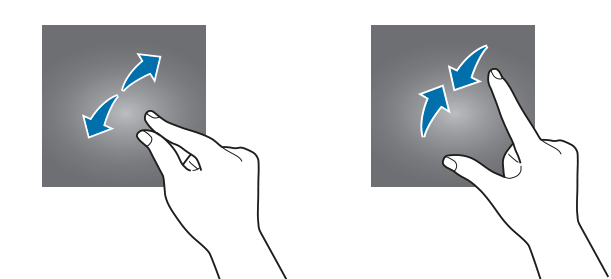
Phone cameras are getting better and better each year and competition is really serious. There are plenty of companies like LG and Huawei who need to think of all sorts of tricks to stand out. The Huawei P9 has two cameras just on the back, while the LG G5 has a GoPro strapped to it, but who says that you need all these? You can choose to keep things simple and buy a handset such as Samsung Galaxy S7 that does not need such things to stand out.
All you get is a truly wonderful camera that can take shots that will beat its competition in many conditions even if it doesn’t have the megapixels initially expected. And there are plenty of nice features to make things easier and practical for the owners. For example, since Galaxy S6, Samsung introduced quick launch for the camera app. And Galaxy S7 also supports quick launch for the camera as long as you only have to press Home button twice to launch camera app instantly.
Even more, the Galaxy S7 camera preview screen accepts some useful touch screen gestures that you might be used to for a while. Don’t you recall all of them? A little help is probably more than welcomed, so here’s what you must do:
Touch screen gestures in Galaxy S7 camera preview screen:
- Swipe from left to right on the preview screen to access your device’s camera modes;
- Swipe from right to right on Galaxy S7 camera preview screen to access Gallery app. Then, don’t hesitate to swipe back in Gallery app to go back to the camera preview screen;
- Do not hesitate to tap on the preview screen to call out white balance slider for you to adjust color balance;
- Tap and hold on the preview screen if you want to lock focus and exposure;
- You can also spread two fingers apart on the screen to zoom in, and pinch to zoom out.
Also read this guide on How to Open and Use Galaxy S7 Camera if you still feel unsure of many aspects at this chapter, not to mention that you can Take Galaxy S7 Camera Photos using your Voice by toggling the voice control setting and sliding it to switch it on. Then, you can easily take pictures using your voice or even record videos in the same manner. And if this is your unlucky day, change it into a better one and find out how you can Solve Galaxy S7 “Warning, Camera failed” Error by using these steps.










User forum
0 messages