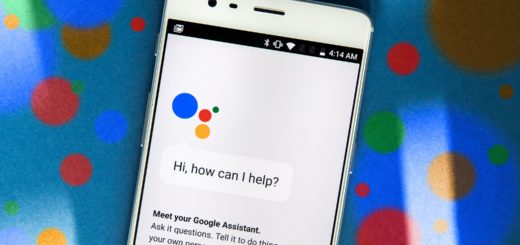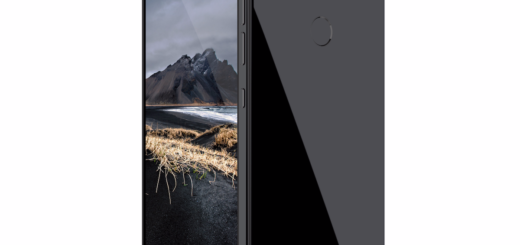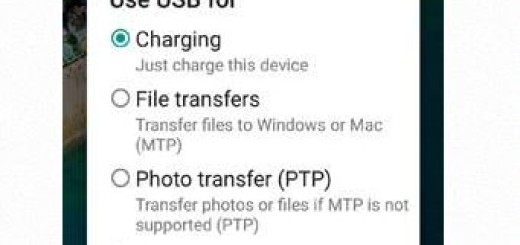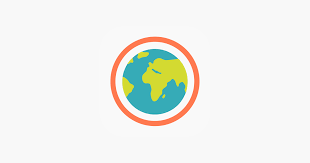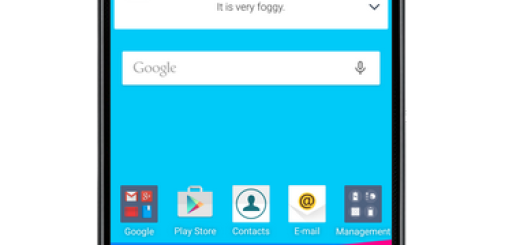Hide WhatsApp Media Folder on Android
Are you annoyed by your nosy friends and family as they tend not to respect your privacy? Do you want to hide your WhatsApp Media Folder on Android? If that’s your case as well, then look no more as long as here I am to help you!
Let me tell you from the start that you don’t need root access, but you must only use a simple file explorer.
Once again, you probably know the fact that there are plenty of options to choose from when it comes to amazing Android file managers if you don’t already have one or if there is no favorite file manager app to think of. For this tutorial, I am using ES File Explorer and my advice is to take in consideration this option too.
If you choose this ooption as being your file manager as well, then let me tell you that there is no need of another app or any complicated procedures to worry about. You can use it to protect your private files and folders and leave al your worries behind. After all, WhatsApp stores all your images, conversations, audio files and video files on your Android phone and if they are private, they should remain this way.
If someone borrows your phone under any circumstances, the ES File Explorer makes sure that he or she cannot read your conversations and see your private photos. That is what you must do:
Learn how to Hide WhatsApp Media Folder on Android:
- First of all, you must take the ES File Explorer from the Play Store. Don’t waste anymore of your time and use this direct link for that;
- Once you have the file manager installed, it’s time to open it;
- Then, feel free to go to any file or folder (Menu > Local > storage) that you might want to hide;
- All you practically have to do is to long press the folders or the file you want to keep away from prying eyes;
- Now, you must tap the menu;
- Then, tap the Hide option;
- To password protect your hide folders and files, go to Menu (the 3 bars) > Settings > Password settings > Hide list protection;
- Now, it’s time to enter your password to protect all your important files and folders;
- Do you want to view the hiden files/folders? That’s possible too, but you must go to Menu > Tools > Hide List. And yes, you can also restore hiden folders from the hide list.