Learn to Enable WiFi Tethering on Sprint Galaxy S7
Many Android owners prefer a mobile network or a WiFi connection to connect to the Internet, but there are also exceptions. Others use a broadband connection while at home and switch to a mobile data connection when there is no chance to catch any WiFi network. And they can even share their mobile data with a laptop using the WiFi Tethering option from their Android smartphone (in our case the Sprint Galaxy S7), being ideal instead of buying multiple data packs for every single device.
The advantages of this procedure are obvious, but sadly, there are plenty carriers such as AT&T, Sprint, T-Mobile and not only that have something to say against it. These carriers practically restrict the usage of the WiFi tethering feature. So, instead of having the chance to enjoy a personal hotspot which is a portable internet connection that enables you to connect laptops, tablets, as well as other Android devices to the internet using signal of cell phone, you cannot share your mobile data with other devices.
The story is no different for Sprint Galaxy S7, but don’t be upset or think that this is the end. The following are explanations on how to set up Wi-Fi Tethering or Mobile Hotspot on Spring Galaxy S7 and go beyond what the carrier tries to offer you. And don’t worry, no root is required for this procedure!
However, I want to be clear about the fact that the Wi-Fi tethering will drain your phone battery much faster, so be prepared for that!
Learn to Enable WiFi Tethering on Sprint Galaxy S7:
- You need the MSL code from Sprint, so call the Sprint customer service and ask to provide you the MSL code. Of course that you cannot tell them your real intentions, but pretend that you have a slow connection or find any other excuse that you can come up with;
- After that, open the dialer;
- Enter ##DATA# (##3282#);
- Tap on the Edit button in the popup;
- Now, you can finally enter your MSL code;
- Confirm your action by tapping OK;
- Then, find your way to the APN settings from the Mobile Networks menu;
- Open APN2 EHRPD Internet and change APN Type to default, MMS, dun;
- Then, do the same for and APN2 LTE internet;
- Save the settings in both the APN configurations;
- At the end, reboot your Sprint Galaxy S7 in order to save the changes;
- After all these, now you can connect the other devices that have a WiFi connection: first of all, turn ON Wi-Fi feature on the device you want to connect to your mobile hotspot;
- Up next, select your Galaxy S7 hotspot network name;
- Enter the password;
- Do the same steps to the other devices and you can see all connected devices at your Galaxy S7.

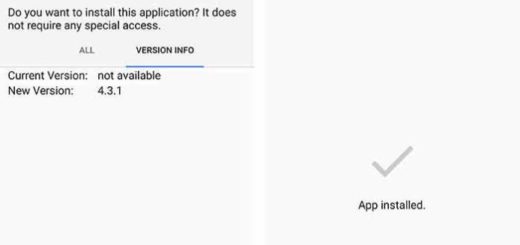

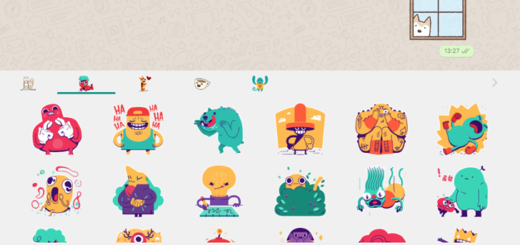
Unfortunately this no longer works as you cannot click on APN to edit anymore. So sad, looking for a new work around!!