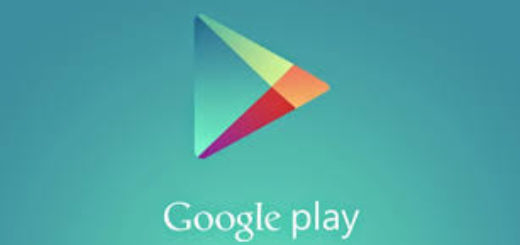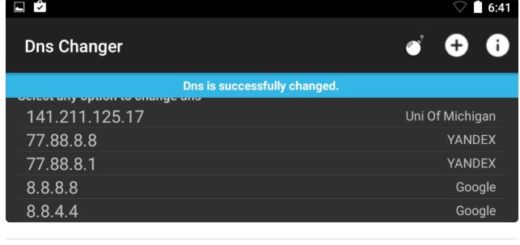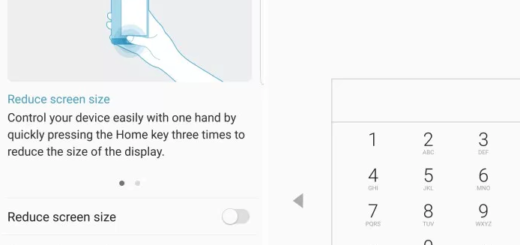How to Flash Android 7.0 Nougat for Canadian Galaxy Note 5 (Virgin Mobile)
Here I am with a fresh guide on how to flash Android 7.0 Nougat for Canadian Galaxy Note 5 (Virgin Mobile). Even though you were expecting this at a later time, you can already download the official Nougat firmware with build version N920W8VLU4CQC9 for your Galaxy Note 5 (Virgin Mobile) and install it manually using Odin.
If you’re interested in finding out what new features this update brings, let me tell you more about some of them: new effects and filters in the camera app, Samsung keyboard updates language data automatically for better predictions, customizable presets for Medium power and Maximum power saving modes, revamped Samsung Experience user interface, new quick settings panel with button layout edit feature and be sure that the list is much longer than that.
Are you ready for all these? Following are some prerequisites that you will need to take care of before you move on to the guide. Do not skip them and assume full responsibility for every single step! I am here to help and guide you, not to carry the guilt of your mistakes.
Preparing your device:
- Download and install USB drivers for your device on the computer;
- Sometimes, a backup of your smartphone is a must even if it takes time and patience. Make sure to take a backup of any important files on your smartphone;
- Find your way into Settings> Developer options and enable USB debugging;
- Ensure that your Galaxy’s Note 5 battery is charged up to more than 70%.
Flashing the actual Android 7.0 Nougat for Canadian Galaxy Note 5 (Virgin Mobile):
- The N920W8VLU4CQC9_N920W8OYA4CQC9_VMC.zip is waiting for you;
- After that, you must also grab Odin3_v3.12.3.zip and unzip it;
- Switch your Canadian Galaxy Note 5 handset off;
- Then, you need to get it into Download mode: for that, press Volume Down, Power button and Home Button simultaneously and keep on holding buttons till you see a warning. Then, just press Volume up button to continue;
- Open Odin and connect your smartphone with your computer;
- Odin should recognize your device. It’s a must. When it recognizes, you will see Added!! message appearing in the Log box in bottom left, and the first box under ID:COM will turn blue;
- Then click the AP button and add the firmware file to it;
- Wait until the installation reached to an end;
- When the firmware is installed, you will get that PASS! message that you are waiting for in Odin;
- Click on Start;
- Now, wait for 4-5 minutes. Don’t disconnect your phone from your PC while ODIN is flashing because it can brick your phone. You must wait even if it takes time.
- Finally, when the flashing will complete your phone will reboot and it will be running on Android Nougat 7.0 version.
Check the Settings > About device, to confirm new build no. based on the firmware you just installed.
Need help? Sure let me know via the comments area below and I will do my best to help you.