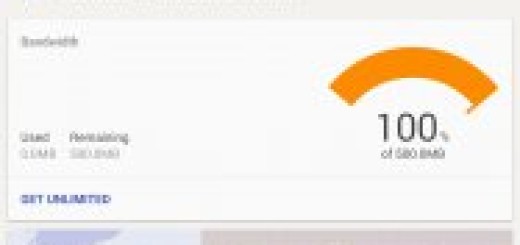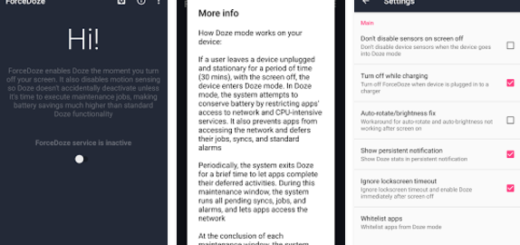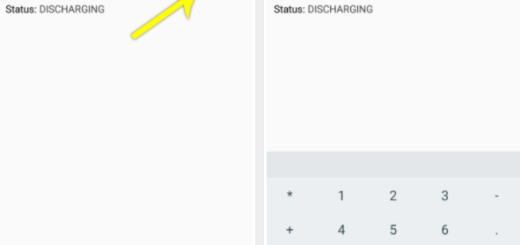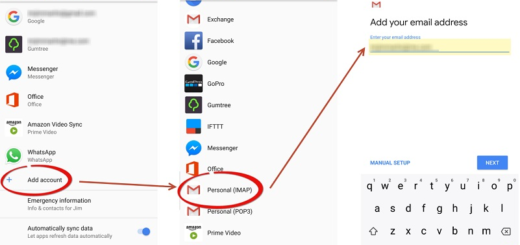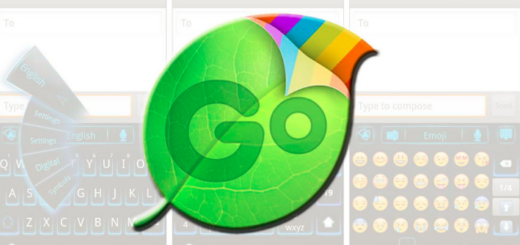How to Optimize Internal Storage Space on HTC One M9
Are your images, videos, apps and themes eating up all the storage on your HTC One M9? If you’re close to your storage limit, there are practically two things that you can do: choose to delete items that are taking up space or that you don’t need any longer or simply buy more storage.
However, the first option has never been an easy one, as I am talking about your precious photos or your favorite apps that you are already used to, so it’s better to think of this scenario from the start and wisely manage the storage space even before having problems.
Here I have a few simple tips and tricks that you can apply on your HTC One M9 and if you choose to take them in consideration, trust me when I am saying that you will never have to worry about running out of space again. Here’s what you should do:
How to Optimize Storage Space on your HTC One M9:
Remove Themes that you are not using any longer
The beginning is always difficult, but don’t hesitate to remove unused themes. It is well-known that they can quickly consume up storage space because as they often include large images, sounds and icons, so remove themes you’re not using:
- Enter into Settings;
- Find and tap Themes;
- Then, go to My themes;
- After that, swipe to the My collection tab;
- Tap the Remove icon;
- Select all the themes you want to remove from your collection;
- Tap Delete and that was all.
Uninstall Apps and Delete Files
Free up space in the storage by uninstalling apps and deleting files you no longer need. In order to do that, go to Settings, tap Storage > Make more space and follow the given steps.
Manage photos and videos
- If you’re used to send videos through MMS only, then use a lower resolution. Hi-res video literally eat up the space that you have, so enter in Camera settings ad tap Video Quality to change the resolution;
- After taking continuous camera shots, keep the best shot only and not all the other pictures;
- After editing a photo or trimming a video, the original file is kept. Delete it as its presence is no longer needed. Use this guide if you ever change your mind: Recover Deleted Videos from Any Android Device.
Use an optional SD Card
Your HTC One M9 supports optional SD cards for all those who want to expand its storage capacity, even after doing their best on managing it. The handset supports cards up to 128GB, but keep in mind that data stored on SD Card can become lost or changed accidently or as a result of damage, so you should always keep a separate copy of important data. Follow these steps in order to insert an SD card:
How to Insert SD Card:
- Turn off the phone;
- Hold your One M9 face up;
- It’s time to insert the tray eject pin from the box into the small hole next to the microSD card tray slot until the tray ejects;
- Pull the microSD card tray out;
- After that, just place the microSD card into the tray;
- Insert the microSD card tray back into the slot;
- Turn on the phone and take advantage of the new space.
How to Remove SD card
- Turn off your One M9 smartphone;
- Then, just as before, you have to hold the phone face up.
- Insert the tray eject pin into the small hole next to the microSD card tray slot until the tray ejects;
- Carefully pull the microSD card out of the slot;
- Replace the microSD card and tray.
Move some apps to the storage card
If we are at the SD cared chapter, remember that some third-party apps can be moved from the phone storage to the storage card, so you can get even more free space. Go to Settings > Apps > On SD card to see which apps can be moved. Then, tap an app of your choice and select Move.
Keep in mind that then you remove the storage card and insert it in another Android phone, the apps on the storage card won’t be installed automatically there but you are the one who has to reinstall them all.