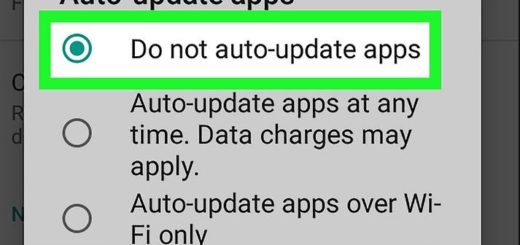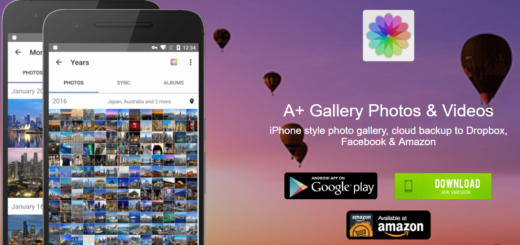How to Flash TWRP Recovery on OnePlus X
If you are a fan of TWRP recovery and you are looking for a way to flash it on your OnePlus X, then let me assure you of the fact that you are in the right place. Team Win Recovery Project, or TWRP for short, is a custom recovery built with the idea of customization in mind, so I totally support your decision.
In fact, here I am with a detailed guide on this topic, so keep on reading and learn how to flash TWRP on your OnePlus X.
However, note from the start that the following guide is made specifically for the OnePlus X; not any other Android smartphone is compatible with the TWRP recovery file from below, so use it on all the variants of this device only, including the Chinese version.
Despite of the fact that installing TWRP recovery doesn’t erase the internal memory data, my advice is to back up your OnePlus X data first before proceeding to avoid any uncomfortable situation. It’s better to be prepared for anything than regretting later! Your hurry can leave you with none of your precious data, so think twice before skipping this step!
Do you already have the appropriate drivers of this handset installed in your PC? This is a must, just as you have to make sure that the USB Debugging is enabled, otherwise you won’t able to transfer file between PC and your OnePlus X. And no less important, set up ADB and Fastboot on your computer. Let me guide you to enter here if you want to download the minimal ADB and fastboot tool or get the quick ADB and fastboot installer from here.
Also make sure your device has at least 60% battery power and then, you are ready to go:
How to Flash TWRP on OnePlus X:
- Download the recovery image file that can be found here;
- Move the file to your PC by using the USB cord;
- Now, power off your device and unplug it from your PC;
- Boot into the bootloader or fastboot mode. To do so, press and hold volume down and the power button at the same time for no more than a few seconds;
- Then, go to the location where you have placed the recovery file;
- Rename the recovery file to recovery.img;
- While the folder with recovery.img file is open, hold shift key on keyboard and right-click on an empty space and select “Open command window here” option to launch a cmd window;
- It’s time to enter the following command in the command prompt (this is recommended for checking the handset’s connectivity):
fastboot devices - Flash custom recovery by entering this command:
fastboot flash recovery recovery.img - Now, turn off the device;
- Boot it in recovery mode; so, after turning your device off, you must press and hold volume down and power keys at the same time.